- SpeechOne
- Toetsenmodi
Toetsenmodi
U kunt met SpeechOne of SpeechOneafstandsbediening (PSM6500, PSM6800) verschillende toepassingen op uw computer of in uw browser beheren. Er zijn zes verschillende toetsenmodi beschikbaar voor dit doel:
U kunt de toekenning van toetsen voor elke modus wijzigen in de SpeechControl software. Download de software gratis op www.dictation.philips.com/speechcontrol.
Schakelen tussen toetsenmodi via het docking station
Ga als volgt te werk om te schakelen tussen de toetsenmodi:
Steek de USB-kabel in de USB-poort
 aan de achterkant van uw docking station om verbinding te maken met de pc.
aan de achterkant van uw docking station om verbinding te maken met de pc.Steek het andere uiteinde van de USB-kabel in een voedingseenheid (bijv. een USB-telefoonoplader).
Opmerking
Steek de USB-kabel niet in een pc of laptop (geen internetverbinding).
Plaats de SpeechOne headset op het docking station. Hierdoor maakt u draadloos verbinding met het docking station.
Houd de telefoontoets
 en ‘Niet storen’-toets
en ‘Niet storen’-toets  op het docking station tegelijk drie seconden ingedrukt.
op het docking station tegelijk drie seconden ingedrukt.X De ledlampjes voor de accu op het docking station beginnen te knipperen.

X Uw huidige modus wordt als volgt aangegeven:
Modus
Ledlampjes in toets
Functie van toets Opnemen
Opdrachtmodus
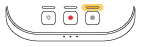
Opnemen starten/ beëindigen
Toetsenbordmodus
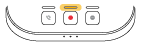
SpeechOnemicrofoon in-/ uitschakelen wanneer Dragonspraakherkenningssoftware wordt gebruikt
Browsermodus
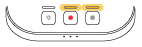
Opnemen starten/ beëindigen
Windows-spraakherkenningsmodus
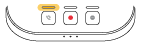
Windowsmicrofoon in-/ uitschakelen
Dragon-modus voor Mac
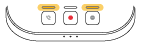
Dragonmicrofoon in-/ uitschakelen
Dragon-modus voor Windows
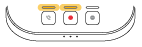
Dragonmicrofoon in-/ uitschakelen
U kunt naar een andere modus gaan door herhaaldelijk op de toets Opnemen
 op het docking station te drukken totdat u de gewenste modus hebt bereikt. Druk bijvoorbeeld een keer op de toets Opnemen als u in de Opdrachtmodus bent en wilt overschakelen naar de toetsenbordmodus. Druk vijf keer op de toets Opnemen als u in de Opdrachtmodus bent en wilt overschakelen naar de Dragon-modus voor Windows.
op het docking station te drukken totdat u de gewenste modus hebt bereikt. Druk bijvoorbeeld een keer op de toets Opnemen als u in de Opdrachtmodus bent en wilt overschakelen naar de toetsenbordmodus. Druk vijf keer op de toets Opnemen als u in de Opdrachtmodus bent en wilt overschakelen naar de Dragon-modus voor Windows.Druk op het docking station kort op de telefoontoets
 en ‘Niet storen’-toets
en ‘Niet storen’-toets  tegelijk om uw selectie van de gewenste modus te bevestigen en de modusselectie te verlaten.
tegelijk om uw selectie van de gewenste modus te bevestigen en de modusselectie te verlaten.Als u verder wilt werken met uw SpeechOne headset, steekt u de USB-kabel in de USB-poort van uw pc/laptop. Gebruik de 5 VDC-aansluiting van het docking station als u AirBridge gebruikt.
Tip
U kunt altijd de huidige toetsenmodus controleren door op het docking station kort op de telefoontoets en ‘Niet storen’-toets tegelijk te drukken. De geselecteerde modus wordt onmiddellijk weergegeven (zie illustratie in de vorige tabel).
Schakelen tussen toetsenmodi op de afstandsbediening (PSM6500, PSM6800)
Ga als volgt te werk om te schakelen tussen de toetsenmodi:
Houd de toets Einde brief/prioriteit (•EoL/••Prio) en de toets Invoegen/overschrijven (INS/OVR) tegelijkertijd ingedrukt gedurende drie seconden.
X Alle ledlampjes van de toetsen op de afstandsbediening knipperen tegelijk.
Druk op de relevante toets voor de gewenste modus. De toetsen worden als volgt aan de toetsenmodi toegekend:
Modus
Toets
Functie van toets Opnemen
Opdrachtmodus
F1
Opnemen starten/ beëindigen
Toetsenbordmodus
F2
SpeechOnemicrofoon in-/ uitschakelen wanneer Dragonspraakherkenningssoftware wordt gebruikt
Browsermodus
F3
Opnemen starten/ beëindigen
Windows-spraakherkenningsmodus
F4
Windowsmicrofoon in-/ uitschakelen
Dragon-modus voor Mac
•EoL/••Prio
Dragonmicrofoon in-/ uitschakelen
Dragon-modus voor Windows
INS/OVR
Dragonmicrofoon in-/ uitschakelen
X De SpeechOne verlaat de modusselectie en schakelt over naar de geselecteerde modus.
Opmerking
U hebt 10 seconden de tijd om een modus te selecteren. Na 10 seconden verlaat u automatisch de modusselectie en moet u de stappen voor modusselectie opnieuw starten.
Tip
U kunt altijd uw huidige toetsenmodus controleren door kort tegelijkertijd op de toets Einde van brief/ prioriteit (•EoL/••Prio) en de toets Invoegen/ overschrijven (INS/OVR) te drukken. Het ledlampje van de toets die aan de huidige modus is toegekend (zie vorige tabel), gaat kort oranje branden. Het ledlampje van de toets F1 wordt bijvoorbeeld oranje als de Opdrachtmodus is geactiveerd.
Opdrachtmodus
De Opdrachtmodus is de standaardmodus van uw SpeechOne. In deze modus is elke toets van uw SpeechOne toegewezen aan een opdracht. In de SpeechControl-software kunt u bepalen welke opdrachten moeten worden uitgevoerd bij het indrukken of loslaten van een toets op uw SpeechOne, zodat u verschillende computertoepassingen kunt bedienen.
Opdracht | |||
|---|---|---|---|
1 | Instructie | ||
2 | Invoegen/overschrijven/toevoegen | ||
3 | Einde van brief/prioriteit | ||
4 | Opnemen | ||
5 | Snel terugspoelen | ||
6 | Snel vooruitspoelen | ||
7 | Afspelen | ||
8 | Aanraaknavigatie/linkermuisknop | ||
9 | Linkermuisknop | ||
10 | Rechtermuisknop | ||
11 | Instelbare functietoets | ||
12 | Instelbare functietoets | ||
13 | Instelbare functietoets | ||
14 | Instelbare functietoets |
Toetsenbordmodus
Wijs een toets van uw SpeechOne toe aan een snelkoppeling die u op uw computer gebruikt, zodat u verschillende computertoepassingen kunt bedienen. In de SpeechControl-software kunt u bepalen welke opdrachten moeten worden uitgevoerd bij het indrukken van een toets op uw SpeechOne.
In deze modus kunt u ook de spraakherkenningssoftware Dragon NaturallySpeaking op een Windows-computer gebruiken met behulp van de standaardsneltoetsen voor Dragon.
Opdracht | Snelkoppeling in SpeechControl | |||
|---|---|---|---|---|
1 | Opnemen/stoppen (Dragonmicrofoon aan/uit) | NumKey+ | ||
2 | Tab vooruit | Tab | ||
3 | Tab achteruit | Shift+Tab | ||
4 | SpeechMike-microfoon aan/uit | Microfoon AAN/UIT | ||
5 | Vorige woorden markeren | Ctrl+Shift+Left | ||
6 | Volgend veld (Dragon) | Ctrl+Shift+N | ||
7 | Afspelen | |||
8 | Aanraaknavigatie/linkermuisknop | |||
9 | Linkermuisknop | |||
10 | Rechtermuisknop | |||
11 | Dicteervenster weergeven (Dragon) | Ctrl+Shift+D | ||
12 | Tekst overnemen (dicteervenster in Dragon) | Ctrl+Shift+T | ||
13 | Instelbare functietoets | |||
14 | Overschakelen naar verborgen modus (Dragon Medical Practice Edition) | Ctrl+Shift+H |
Browsermodus
Wijs een toets van de SpeechOne toe aan een snelkoppeling of opdracht in uw browser om verschillende dicteertoepassingen in uw browser te bedienen. In de SpeechControl-software kunt u bepalen welke opdrachten moeten worden uitgevoerd bij het indrukken van een toets op uw SpeechOne.
Opdracht | |||
|---|---|---|---|
1 | - | ||
2 | Invoegen/overschrijven/toevoegen | ||
3 | - | ||
4 | Opnemen | ||
5 | Snel terugspoelen | ||
6 | Snel vooruitspoelen | ||
7 | Afspelen | ||
8 | Aanraaknavigatie/linkermuisknop | ||
9 | Linkermuisknop | ||
10 | Rechtermuisknop | ||
11 | Naar begin van dictaat | ||
12 | Naar einde van dictaat | ||
13 | Instelbare functietoets | ||
14 | Instelbare functietoets |
Opmerking
De toetstoekenning in de Browsermodus is afhankelijk van de toepassing die u in uw browser gebruikt. Er is daarom geen standaardconfiguratie voor deze modus. De onderstaande tabel beschrijft de standaard toetstoekenning voor de Philips SpeechLive cloud-dicteeroplossing.
Windows-spraakherkenningsmodus
In deze modus kunt u de vooraf geïnstalleerde spraakherkenningssoftware in Windows gebruiken met behulp van de vooraf geconfigureerde Windowssneltoetsen.
Opdracht | Snelkoppeling in SpeechControl | |||
|---|---|---|---|---|
1 | - | |||
2 | Volgend veld (Dragon) | Tab | ||
3 | Tab achteruit | Shift+Tab | ||
4 | Windows-microfoon aan/uit | Ctrl+Win | ||
5 | Vorige woorden markeren | Ctrl+Shift+Left | ||
6 | Volgende woorden markeren | Ctrl+Shift+Right | ||
7 | - | |||
8 | Aanraaknavigatie/linkermuisknop | |||
9 | Linkermuisknop | |||
10 | Rechtermuisknop | |||
11 | Kopiëren | Ctrl+C | ||
12 | Knippen | Ctrl+X | ||
13 | Plakken | Ctrl+V | ||
14 | Instelbare functietoets | Ctrl+Shift+H |
Dragon-modus voor Mac
In deze modus kunt u de spraakherkenningssoftware Dragon NaturallySpeaking op een Mac-computer gebruiken met behulp van de standaardsneltoetsen voor Dragon.
Opdracht | Snelkoppeling in SpeechControl | |||
|---|---|---|---|---|
1 | - | |||
2 | Tab vooruit | Tab | ||
3 | Tab achteruit | Shift+Tab | ||
4 | Dragon-microfoon aan/uit | ⌘+F11 | ||
5 | Vorige woorden markeren | Alt+Shift+Left | ||
6 | Volgende woorden markeren | Alt+Shift+Right | ||
7 | Afspelen | |||
8 | Aanraaknavigatie/linkermuisknop | |||
9 | Linkermuisknop | |||
10 | Rechtermuisknop | |||
11 | Kopiëren | ⌘+C | ||
12 | Knippen | ⌘+X | ||
13 | Plakken | ⌘+V | ||
14 | Instelbare functietoets |
Dragon-modus voor Windows
In deze modus kunt u de spraakherkenningssoftware Dragon NaturallySpeaking op een Mac-computer gebruiken met behulp van de standaardsneltoetsen voor Dragon.
Opdracht | Snelkoppeling in SpeechControl | |||
|---|---|---|---|---|
1 | - | |||
2 | Tab vooruit | Tab | ||
3 | Tab achteruit | Shift+Tab | ||
4 | Dragon-microfoon aan/uit | NumKey+ | ||
5 | Vorige woorden markeren | Ctrl+Shift+Left | ||
6 | Volgend veld (Dragon) | Ctrl+Shift+N | ||
7 | Afspelen | |||
8 | Aanraaknavigatie/linkermuisknop | |||
9 | Linkermuisknop | |||
10 | Rechtermuisknop | |||
11 | Dicteervenster weergeven (Dragon) | Ctrl+Shift+D | ||
12 | Tekst overnemen (dicteervenster in Dragon) | Ctrl+Shift+T | ||
13 | Instelbare functietoets | |||
14 | Overschakelen naar verborgen modus (Dragon Medical Practice Edition) | Ctrl+Shift+H |