Switch to Event mode
The Event mode is the default out-of-the-box button mode of your Philips dictation hardware. You might have changed the button mode later, the instruction bellow shows you how to change the button mode back to Event mode.
Change the SpeechMike to Event mode
Press EOL and INS/OVR simultaneously for 3 seconds.
All corresponding LEDs will start flashing. You can now change the SpeechMike button mode for 10 seconds.
Press F1 to switch your SpeechMike to Event mode. The F1-LED will light up to confirm the new button mode setting.
Note
You have 10 seconds to select a mode. After 10 seconds, you will automatically exit mode selection and need to restart the mode selection steps.
You can always check your current button mode by briefly pressing the End-of-letter/priority (•EoL/••Prio) button and the Insert/overwrite (INS/OVR) button simultaneously.
The LED assigned to the current mode shortly lights up orange. If the currently activated mode is the Event mode, the LED of the F1 button lights up orange.
Change the SpeechOne to Event mode
Make sure to use the latest Firmware for your SpeechOne.
Press the Phone button
 and the Do-not-disturb button
and the Do-not-disturb button  on the docking station simultaneously for three seconds.
on the docking station simultaneously for three seconds.The battery LEDs on the docking station start flashing.

Press the Record button
 on the docking station repeatedly until you have reached the Event mode.
on the docking station repeatedly until you have reached the Event mode.The Event mode is indicated as follows:
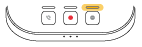
To confirm your selection of the Event mode and exit mode selection, briefly press the Phone button
 and the Do-not-disturb button
and the Do-not-disturb button  on the docking station simultaneously.
on the docking station simultaneously.
Note
You can always check your current button mode by briefly pressing the Phone button
 and the Do-not-disturb button
and the Do-not-disturb button  on the docking station simultaneously.
on the docking station simultaneously.Your currently selected mode will be displayed immediately.