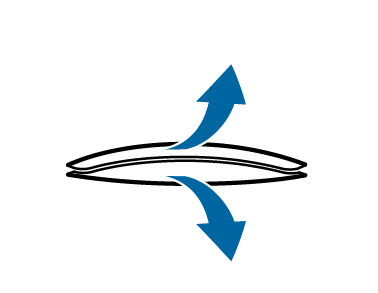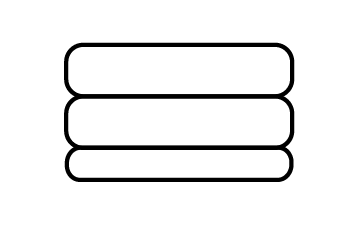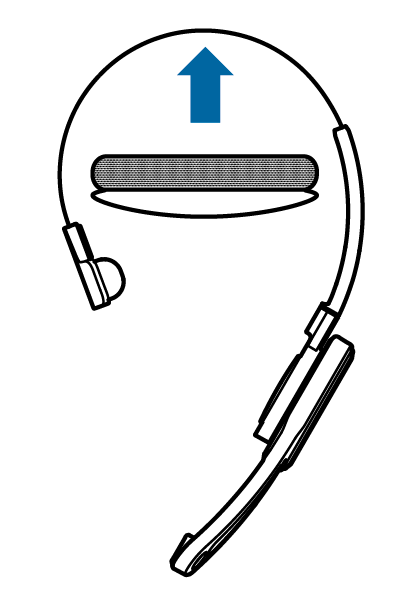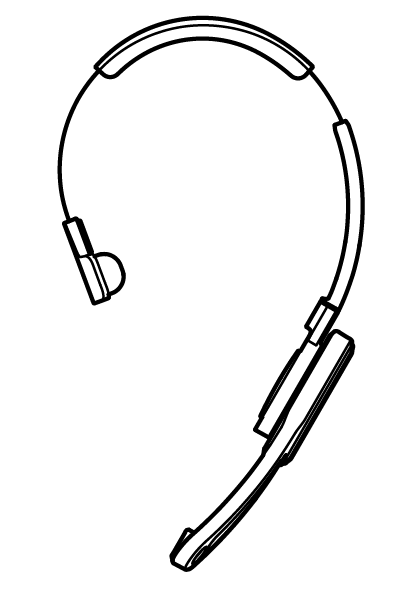- SpeechOne
- Använda SpeechOne
Använda SpeechOne
Notera
Åtgärder som att spela in med eller konfigurera din SpeechOne med SpeechControl-programvaran för drivrutiner och konfiguration måste utföras med dockningsstationen ansluten till datorn. Du ska inte ansluta SpeechOne direkt till datorn med USB-sladd för det ändamålet. SpeechOne är endast avsedd att anslutas direkt till datorn för att laddas.
Bärstilar
Du kan bära headsetet SpeechOne på vänster eller höger sida. Rotera bara mikrofonarmen i 180 grader.
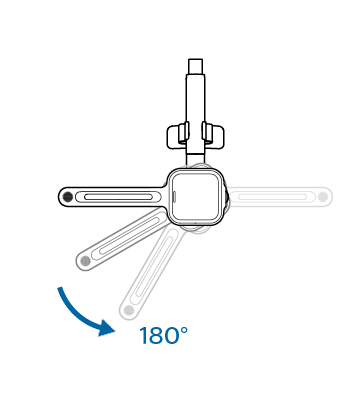 |
För bästa komfort kan du bära headsetet på följande sätt:
Med huvudbygelsfäste
Använd det medföljande huvudbygelsfästet för att justera headsetet perfekt efter ditt huvud och få högsta komfort.
Rotera mikrofonarmen om du vill byta sida.
Fäst en av de två huvudkuddarna på plattan för huvudkudde och en på bygelfästet.
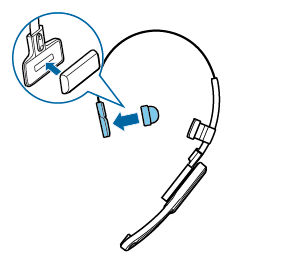
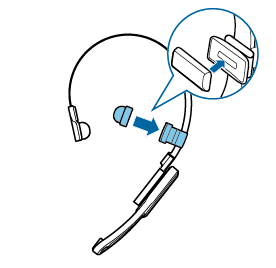
Förläng eller korta ned bygeln tills den sitter bekvämt.

X Högtalaren ska vara mitt för örat.
Klassisk bärstil
Det klassiska sättet att bära headsetet är utan huvudbygelsfästet.
Rotera mikrofonarmen om du vill byta sida.
Ta bort huvudbygelns fäste genom att dra det uppåt.
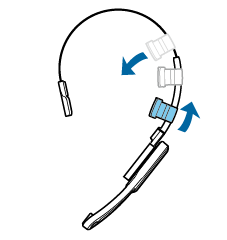
Fäst den magnetiska öronkudden på högtalaren och den magnetiska huvudkudden på plattan för huvudkudde.
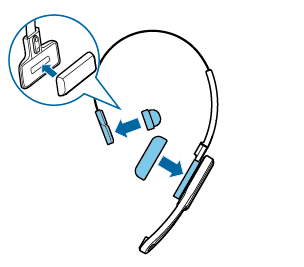
Förläng eller korta ned bygeln tills den sitter bekvämt.

X Öronkudden ska vila bekvämt mitt för örat.
X Mikrofonen ska vara i höjd med munnen.
Med nackbygel
Lossa huvudbygeln från mikrofonarmen genom att dra upp den vid kopplingen.
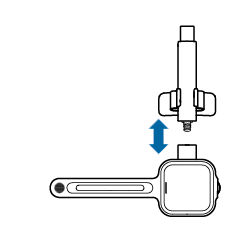
Fäst nackbygeln till mikrofonarmen genom att trycka ned den vid kopplingen.
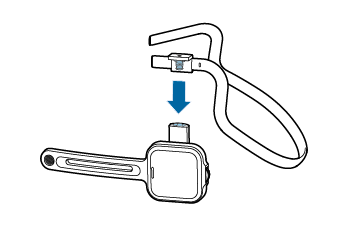
Dra ned nackbygeln över öronen.
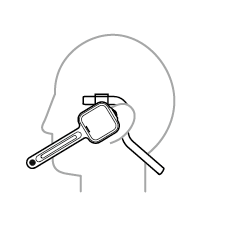
X Högtalaren ska vara mitt för örat.
Fästa pannbandets kudde
Skapa en inspelning
För att spela in och spela upp diktat med SpeechOne behöver du ha en dikteringsprogramvara som Philips SpeechExec installerat på datorn.
Du hittar mer information om inspelning med SpeechOne och Philips SpeechExec i användarhandboken för SpeechExec, som du kan hämta här: www.philips.com/dictation.
Mer information om att spela in med fjärrkontrollen (PSM6500, PSM6800) finns i kapitlet Använda fjärrkontrollen (PSM6500, PSM6800).
Notera
Se till att avståndet mellan SpeechOne och dockningsstationen inte överstiger 5 meter. Mer information finns i kapitlet Mer om trådlös teknik.
Kontrollera att dockningsstationen är ansluten till datorn, annars går det inte att spela in.
Kontrollera att dockningsstationen är ansluten till datorn.
Starta en inspelning genom att trycka på Inspelningsknappen på dockningsstationen eller trycka en gång på Headsetknappen på headsetet.
Stoppa en inspelning genom att trycka en gång till på Inspelningsknappen på dockningsstationen eller trycka en gång till på Headsetknappen på headsetet.
Notera
Om du får ett Skype-samtal medan du gör en inspelning och om du tar emot samtalet, måste du trycka på Inspelningsknappen igen när du har avslutat samtalet och vill fortsätta spela in.
Skype-samtal
SpeechOne fungerar också som ett Skype-headset som du kan använda för att ta emot inkommande Skypesamtal.
Vid inkommande Skype-samtal:
X börjar statuslampan blinka rött
X lyser indikatorn på Telefonknappen på dockningsstationen grönt.
Så här tar du emot ett inkommande Skype-samtal:
Tryck en gång på Telefonknappen på dockningsstationen
eller
tryck en gång på Headsetknappen på headsetet.
X Eventuell pågående inspelning stoppas då.
X Indikatorerna på Telefon- och Stör ej-knapparna på dockningsstationen samt statuslampan lyser röda.
Så här avslutar du ett Skype-samtal:
Tryck en gång till på Telefonknappen på dockningsstationen
eller
tryck en gång till på Headsetknappen på headsetet.
X Indikatorerna på Telefon- och Stör ej-knapparna på dockningsstationen samt statuslampan lyser gröna.
Så här avvisar du ett Skype-samtal:
Tryck två gånger på Telefonknappen på dockningsstationen
eller
tryck två gånger på Headsetknappen på headsetet.
Notera
Om du vill stänga av ljudet på mikrofonen under ett Skype-samtal för du armen till upprätt position.
Om du får ett Skype-samtal medan du gör en inspelning och om du tar emot samtalet, måste du trycka på Inspelningsknappen igen när du har avslutat samtalet och vill fortsätta spela in.
Stoppa inspelning automatiskt under Skype-samtal:
Med den senaste firmwareversionen (se Uppdatera det fasta programmet) kan du aktivera en funktion som automatiskt stoppar inspelningen när du tar emot samtal. Aktivera funktionen så här:
Håll in knapparna Spela in och Stör ej på dockningsstationen i 3 sekunder.
Lysdioden i Spela in-knappen tänds kort med grön färg.
Stäng av funktionen så här:
Håll in knapparna Spela in och Stör ej på dockningsstationen i 3 sekunder.
Lysdioden i Spela in-knappen tänds kort med röd färg.
Styra andra program
Med Speech Control (Philips Device Control Center) kan du även styra andra program med din enhet (exempelvis Microsoft Teams och Zoom).
Ladda ner och installera den senaste versionen av Speech Control (Philips Device Control Center).
Ladda ner önskad profil för Application control (Programstyrning) från vår webbplats.
Starta Philips Device Control Center:
Om alternativet att starta Philips Device Control Center automatiskt valdes under installationen öppnar du programmet genom att klicka på ikonen
 i meddelandeområdet i Windows aktivitetsfält.
i meddelandeområdet i Windows aktivitetsfält.För att starta programmet manuellt öppnar du Windows startmeny i Windows och väljer Philips Speech Control > Philips Device Control Center.
Notera
Se till att du använder den senaste versionen av Philips Device Control Center.
Gå till fliken Application control (Programstyrning).
Klicka på Import (Importera) och välj en profil att ladda ner från webbplatsen.
Notera
Du måste inte använda fördefinierade profiler för Application control (Programstyrning), utan du kan även skapa egna profiler med fler anpassningar efter dina behov.
Statuslampa
Använd statuslampan för att visa för kollegerna om du är tillgänglig eller upptagen. På så vis kan du arbeta mer produktivt med färre avbrott.
Montera statuslampan på datorn
Vrid statuslampan till startpositionen enligt illustrationen nedan. Håll i den nedre delen och dra den övre delen mot dig tills den är i vågrätt läge.
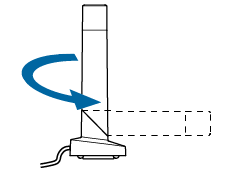
Anslut dockningsstationen till datorn via den USB-sladd som medföljer enheten. Se till att du använder den USB-port för PC-anslutning som är märkt med
 på dockningsstationen. Anslut statuslampan till motsvarande port på dockningsstationen.
på dockningsstationen. Anslut statuslampan till motsvarande port på dockningsstationen.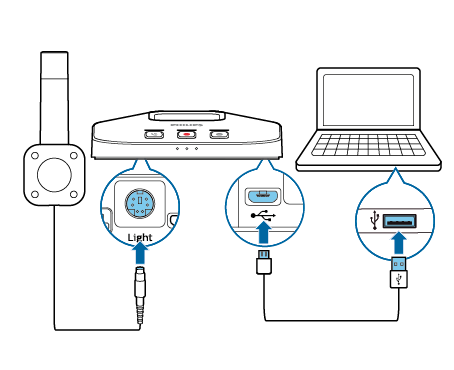
Ta bort skyddsfilmen från magneten på statuslampans undersida.
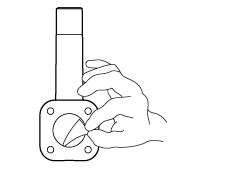
Montera statuslampan på sidan av eller bakom skärmen.
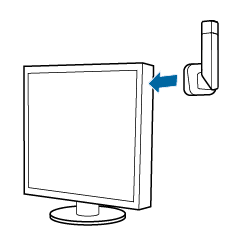
Stör ej-läge
När du spelar in med SpeechOne lyser indikatorn på dockningsstationens Stör ej-knapp och statuslampan automatiskt rött när du inte är tillgänglig. Men du kan också aktivera Stör ej-läget närhelst du vill visa att du är upptagen.
Så här aktiverar du Stör ej-läget:
Tryck en gång på Stör ej-knappen på dockningsstationen.
X Indikatorn på Stör ej-knappen på dockningsstationen samt statuslampan lyser röda.
Så här inaktiverar du Stör ej-läget:
Tryck en gång till på Stör ej-knappen på dockningsstationen.
X Indikatorn på Stör ej-knappen på dockningsstationen släcks och statuslampan lyser grönt.
Notera
Om du får ett Skype-samtal medan du gör en inspelning och du tar emot samtalet fortsätter statuslampan och indikatorn på Stör ej-knappen att lysa röda.
Stänga av statuslampan
Du kan även stänga av statuslampan:
Ta på dig headsetet och håll in knappen Stör ej på dockningsstationen i 3 sekunder, tills du hör ett kort pip.
X Tryck på knappen Stör ej på dockningsstationen om du vill ändra statuslampans färg till röd (stör ej) eller stänga av den.
Så här aktiverar du den gröna statuslampan igen:
Ta på dig headsetet och håll in knappen Stör ej på dockningsstationen i 3 sekunder, tills du hör ett kort pip.
X Tryck på knappen Stör ej på dockningsstationen om du vill växla statuslampans färg mellan röd och grön.
Notera
Om en ny inspelning startas i SpeechExec lyser statuslampan fortfarande rött (stör ej). Inställningarna ovan påverkar inte detta.
Använda fjärrkontrollen (PSM6500, PSM6800)
Om du använder SpeechMike:
Du kan använda fjärrkontrollen till headsetet SpeechOne precis som du använder SpeechMike. Funktionerna på fjärrkontrollen är exakt desamma. Du behöver bara starta headsetet SpeechOne, och sedan startar och styr du inspelningen med fjärrkontrollen.
Om du inte använder SpeechMike:
Hämta användarhandboken för SpeechMike Premium Air på www.speechmike.com/premium-air/support.
Handsfree-diktering med Philips fotkontroll
Om du ansluter en fotkontroll från Philips kan du styra dikteringsfunktionerna med fotkontrollen och få händerna fria till annat arbete.
Notera
Innan du ansluter fotkontrollen till dockningsstationen måste du se till att dockningsstationen inte är ansluten till vare sig datorn eller eluttaget – annars går det kanske inte att hitta fotkontrollen.
För att spela in och spela upp diktat med Philips fotkontroll behöver du ha en dikteringsprogramvara som Philips SpeechExec installerat på datorn. Om du vill använda en annan dikteringsprogramvara än Philips SpeechExec måste drivrutinerna installeras innan du ansluter SpeechOne och fotkontrollen.
För att få bästa resultat med handsfree-diktering behöver du antagligen justera inspelningsvolymen. Du kan ställa in inspelningsvolymen i ljudinställningarna för ditt inspelningsprogram, till exempel dikteringsprogramvaran Philips SpeechExec eller taligenkänningsprogramvaran Dragon NaturallySpeaking.
Så här ansluter du fotkontrollen för handsfreediktering:
Anslut en fotkontroll från serien Philips ACC2300 till dockningsstationen för SpeechOne.
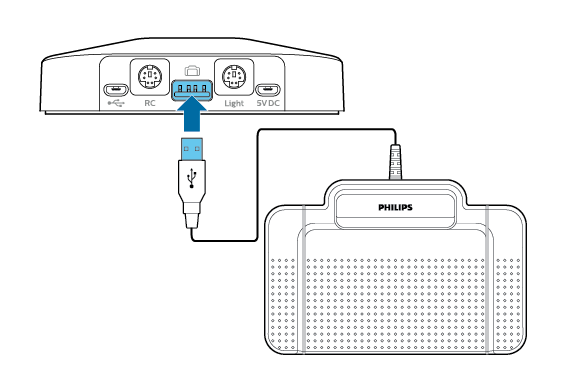
Anslut dockningsstationen till datorn.
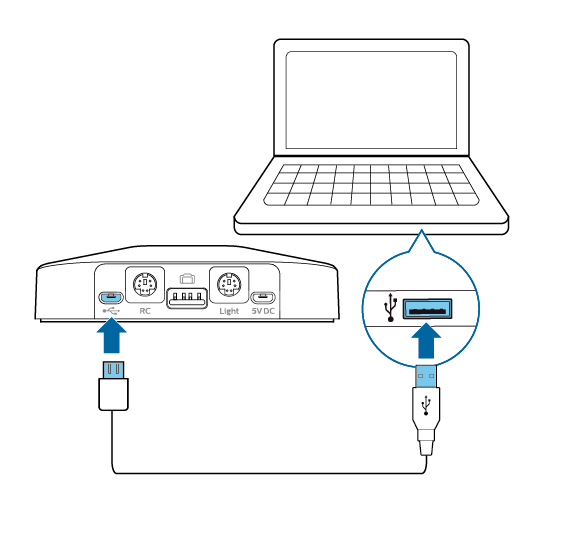
Tilldela knappfunktioner för Philips fotkontroller
Fotkontroll ACC2310/ACC2320
Philips fotkontroller 2310 och 2320 har tre pedaler. Som standard har fotkontrollerna 2310 och 2320 följande konfiguration:
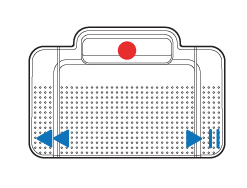
ACC2310
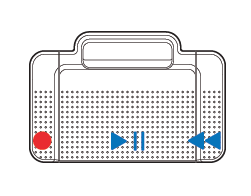
ACC2320
Fotkontroll ACC2330
Philips fotkontroll 2330 har fyra pedaler. Som standard har fotkontroll 2330 följande konfiguration:
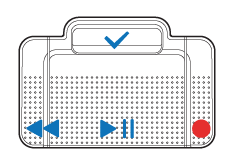
ACC2330
Uppdatera det fasta programmet
Din enhet styrs av ett internt program som kallas fast program (firmware). Det ingår i det kontinuerliga produktunderhållet att uppdatera det fasta programmet för att rätta till eventuella fel.
Det kan hända att det har kommit en uppdatering, det vill säga en ny version av programmet, sedan du köpte enheten. I så fall kan du enkelt uppdatera enheten till den senaste versionen.
Använd SpeechControl (Philips Device Control Center) för att uppgradera enhetens firmware. Du kan ladda ner den senaste versionen av applikationen här: https://www.dictation.philips.com/speechcontrol. Följ stegen nedan för att uppgradera din enhet.
Notera
Det går bara att uppdatera det fasta programmet under följande förutsättningar:
Åtminstone två batteriindikatorer på dockningsstationen måste lysa (vilket betyder att SpeechOne har minst 2,5 timmars batteritid kvar).
SpeechOne får inte vara i Vänteläge.
SpeechOne bör helst vara placerad på dockningsstationen.
Ingen inspelning eller uppspelning får vara igång.
Firmware-uppdateringar stöds inte på ChromeOS.
För att uppgradera din enhet:
Anslut dockningsstationen till datorn med den medföljande USB-kabeln. Se till att du använder den USB-port för PC-anslutning som är märkt med
 på dockningsstationen. Placera därefter SpeechOne på dockningsstationen.
på dockningsstationen. Placera därefter SpeechOne på dockningsstationen.Notera
Se till att uppgradera din enhet tillsammans med alla tillbehör som du brukar använda, inklusive dockningsstationen (eller för vissa enheter den valfria fjärrkontrollen). Om du använder enheten tillsammans med tillvalet Philips AirBridge, se till att du också uppgraderar annan hårdvara som du ofta använder med din enhet (t.ex. dockningsstationen).
Starta Philips Device Control Center:
Om alternativet att starta Philips Device Control Center automatiskt valdes under installationen öppnar du programmet genom att klicka på ikonen
 i meddelandeområdet i Windows aktivitetsfält.
i meddelandeområdet i Windows aktivitetsfält.För att starta programmet manuellt öppnar du Windows startmeny i Windows och väljer Philips Speech Control > Philips Device Control Center.
Notera
Se till att du använder den senaste versionen av Philips Device Control Center.
På fliken Device (Enhet) klickar du på Firmware upgrade (Uppdatera fast program).
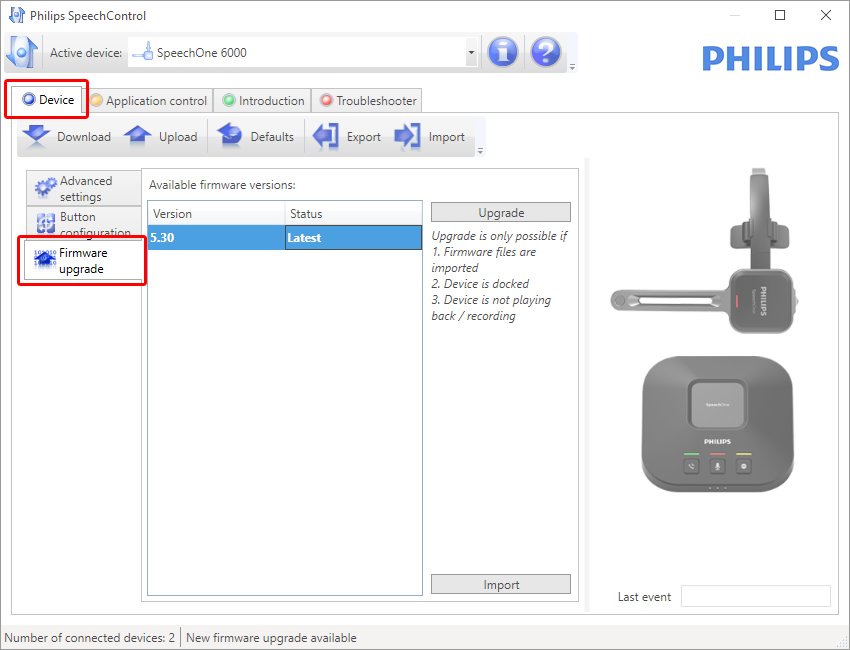
Klicka på önskad uppgraderingsversion i listan Available firmware versions (Tillgängliga versioner av fast program).
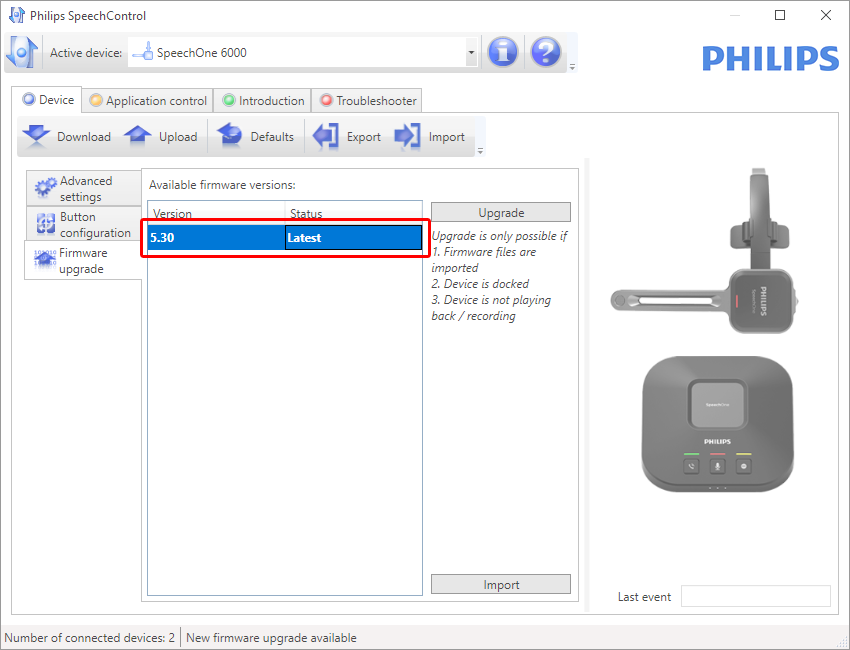
Om listan Available firmware versions (Tillgängliga versioner av fast program) är tom kan du också kontrollera vår webbplats för firmwareuppgraderingar manuellt.
Den senaste firmwareuppgraderingen för din SpeechOne är tillgänglig här, där du kan ladda ner det manuellt från webbplatsen.
Klicka på knappen Import (Importera) och välj mappen med de fasta programfiler som skall importeras.
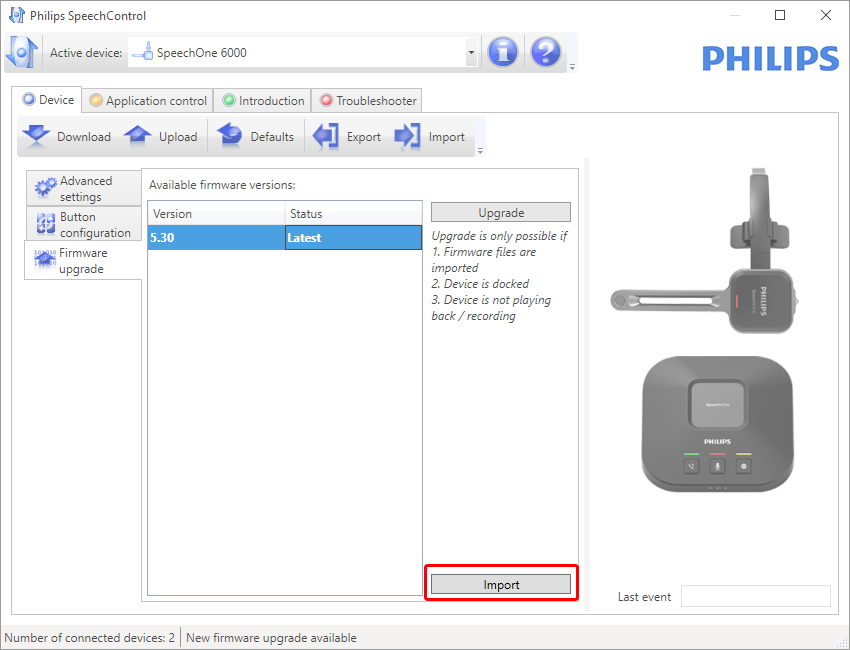
Klicka på knappen Upgrade (Uppgradera).
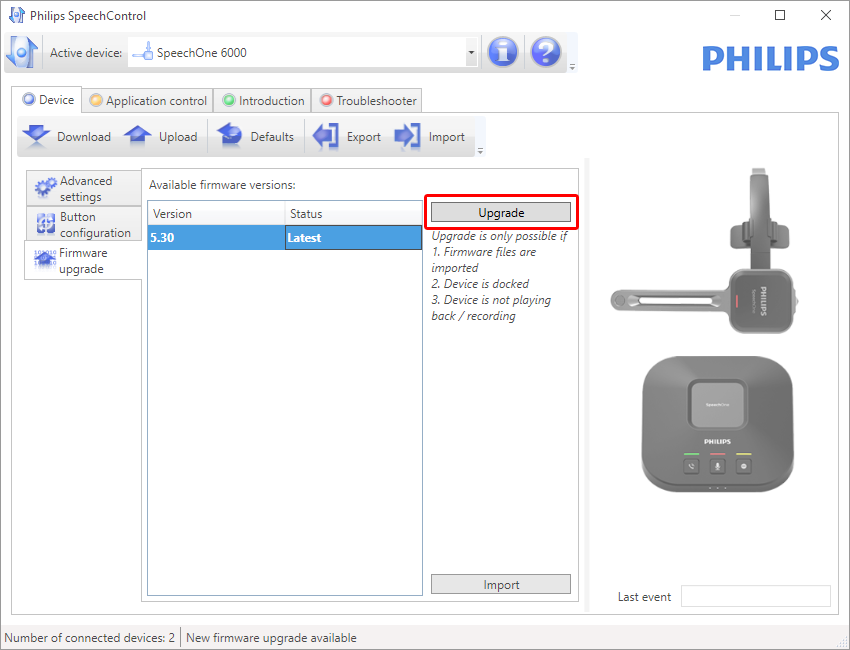
Välj Yes, upgrade the device (ja, uppgradera enheten) för att installera den nya firmwareversionen.
Uppgraderingen av det fasta programmet tar ungefär 30 sekunder.
När uppdateringen av det fasta programmet är slutförd kopplas SpeechOne och dockningsstationen tillfälligt ifrån och knappindikatorerna på dockningsstationen lyser orange.
Parkopplingsprocessen startas automatiskt. När anslutningen återställts släcks knappindikatorerna på dockningsstationen.
Observera
Koppla inte bort dockningsstationen från datorn medan det fasta programmet uppdateras! Det kan skada enheten.
Följande animation visar en accelererad version av uppgraderingsprocessen:
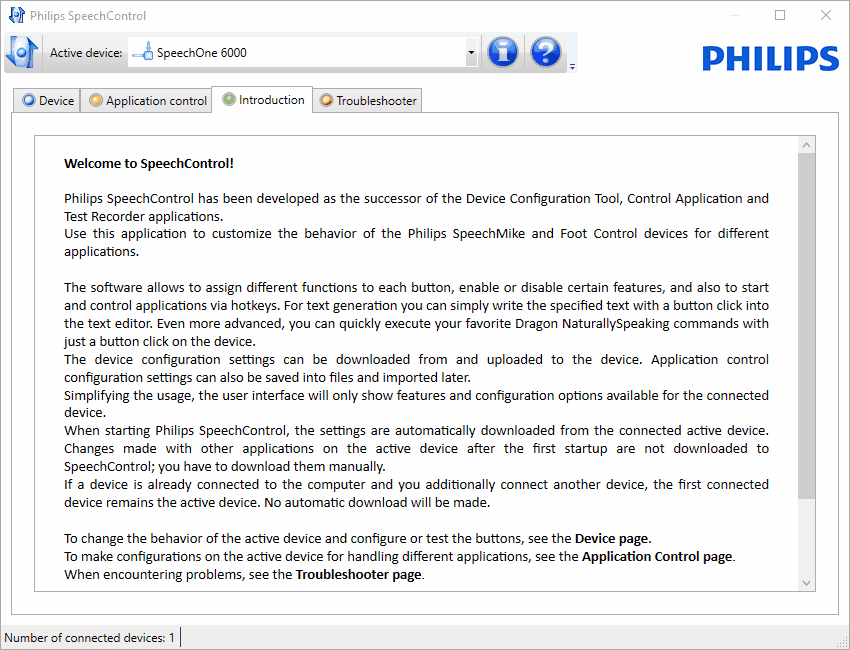 |
Stänga av SpeechOne
Om SpeechOne inte används på mer än 6 timmar stängs det automatiskt av för att spara batteri. Du kan också stänga av SpeechOne manuellt:
Ta av headsetet från dockningsstationen.
Håll in parkopplingsknappen på SpeechOne-headsetet i 9 sekunder.
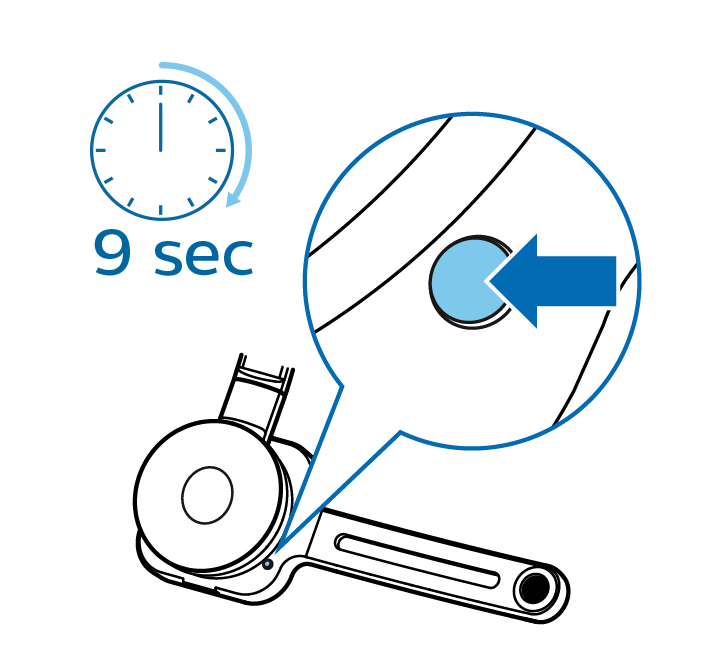
Statuslampan på SpeechOne-headsetet slocknar och visar att enheten har stängts av.
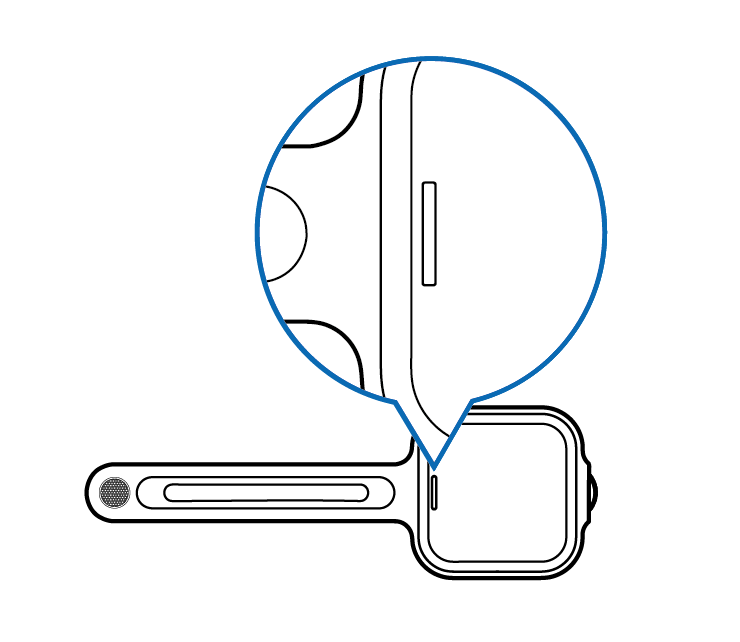
Håll in headsetknappen igen i 2 sekunder om du vill slå på enheten igen.