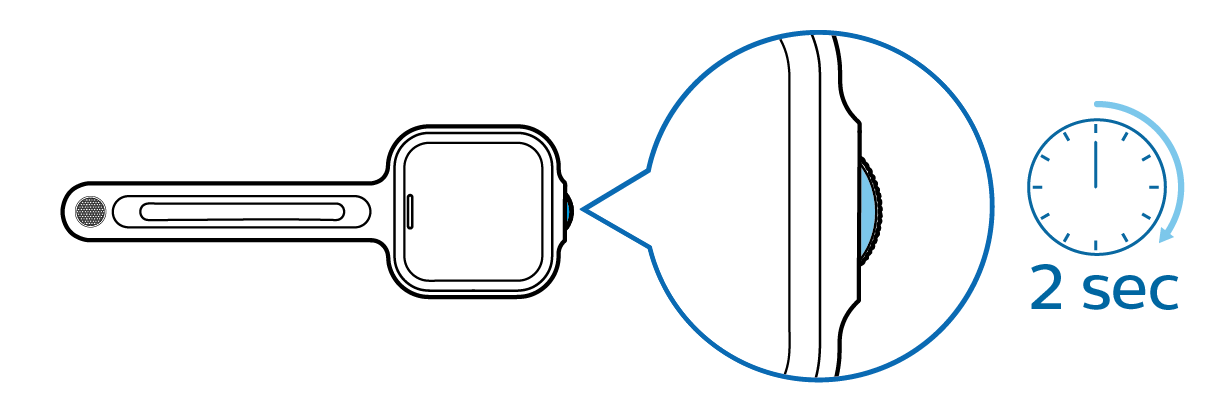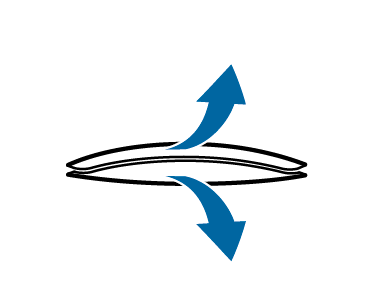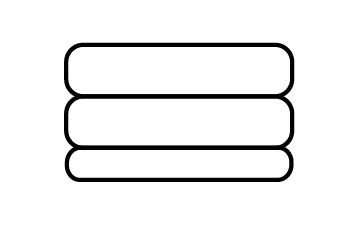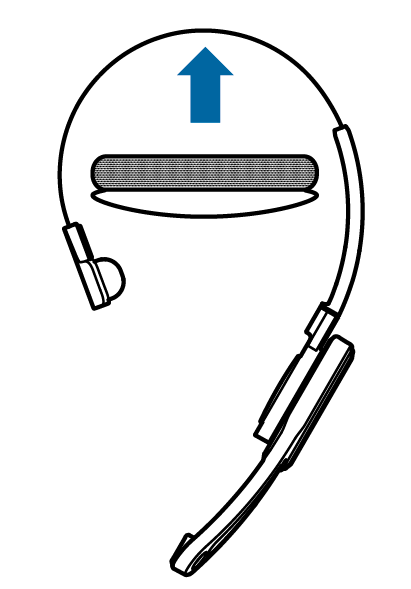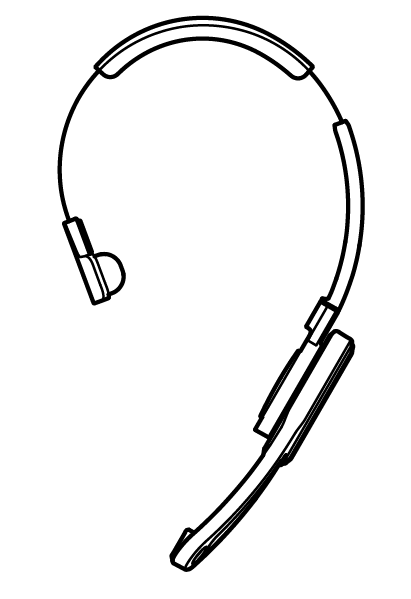- SpeechOne
- Utilizzo di SpeechOne
Utilizzo di SpeechOne
Nota
Qualsiasi operazione, ad esempio la registrazione o la configurazione di SpeechOne con il driver e il software di configurazione SpeechControl, deve essere eseguita con l’alloggiamento collegato al computer. A tale scopo, non collegare direttamente SpeechOne al computer mediante un cavo USB. SpeechOne viene collegato direttamente al computer solo per la ricarica.
Stili di utilizzo delle cuffie
È possibile indossare le cuffie SpeechOne sul lato sinistro o destro. È sufficiente ruotare l’astina del microfono di 180 gradi.
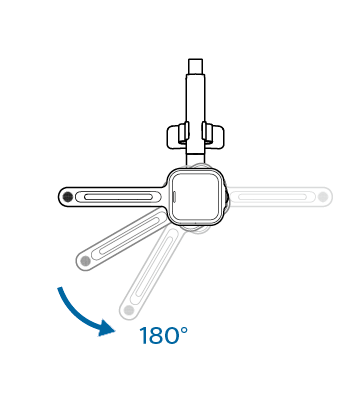 |
Per una vestibilità ottimale, è possibile indossare le cuffie nei seguenti modi:
Utilizzo con l’accessorio per archetto
Per adattare perfettamente le cuffie alla testa e ottenere una vestibilità comoda e ottimale, è possibile utilizzare l’apposito accessorio per archetto.
Per cambiare il lato di utilizzo, ruotare l’astina del microfono.
Attaccare uno dei due cuscinetti per la testa alla sede del cuscinetto per le tempie e uno all’accessorio per archetto.
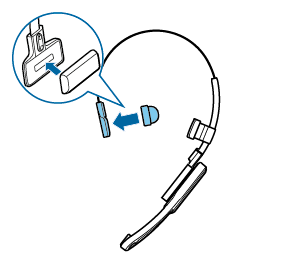
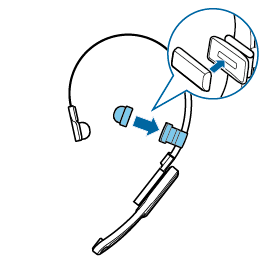
Allungare o accorciare l’archetto per adattarlo comodamente alla dimensione della testa.

X Allineare l’altoparlante con la parte centrale dell’orecchio.
Stile di utilizzo classico
La vestibilità classica prevede l’utilizzo delle cuffie senza l’accessorio per archetto.
Per cambiare il lato di utilizzo, ruotare l’astina del microfono.
Rimuovere l’accessorio per archetto tirandolo verso l’alto.
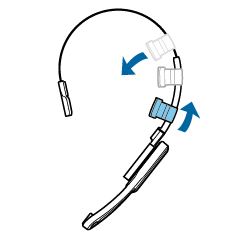
Attaccare il cuscinetto auricolare magnetico all’altoparlante e il cuscinetto magnetico per la testa all’apposita sede.
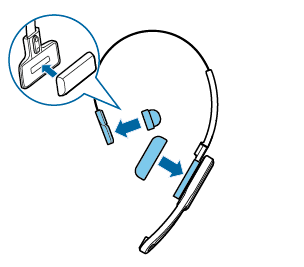
Allungare o accorciare l’archetto per adattarlo comodamente alla dimensione della testa.

X Il cuscinetto auricolare deve appoggiare comodamente sopra il centro dell’orecchio.
X Allineare il microfono alla bocca.
Utilizzo con archetto da collo
Staccare l’archetto dall’astina del microfono tirandolo verso l’alto nel punto di collegamento.
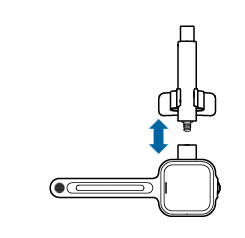
Attaccare l’archetto da collo all’astina del microfono premendolo verso il basso nel punto di collegamento.
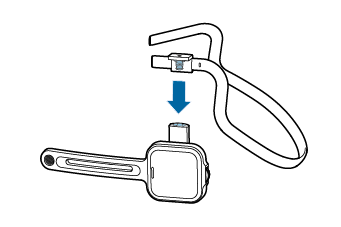
Fissare l’archetto da collo sulle orecchie.
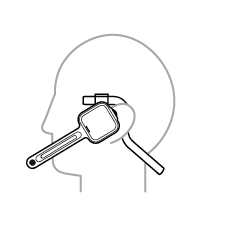
X Allineare l’altoparlante con la parte centrale dell’orecchio.
Collegamento del cuscinetto per archetto
Creazione di una registrazione
La registrazione e la riproduzione dei dettati con SpeechOne richiede l’installazione sul computer di un software di dettatura come Philips SpeechExec.
Per ulteriori informazioni sulla registrazione con SpeechOne e il software Philips SpeechExec, consultare il manuale di istruzioni di SpeechExec disponibile per il download all’indirizzo www.philips.com/dictation.
Per ulteriori informazioni sulla registrazione con il telecomando (PSM6500, PSM6800), vedere Uso del telecomando (PSM6500, PSM6800).
Nota
Assicurarsi che la distanza tra SpeechOne e l’alloggiamento non sia superiore a 5 metri. Per ulteriori informazioni, vedere Informazioni sulla tecnologia wireless.
Accertarsi che l’alloggiamento sia collegato al computer, in caso contrario non sarà possibile registrare.
Accertarsi che l’alloggiamento sia collegato al computer.
Per avviare una registrazione, premere una volta il tasto di registrazione sull’alloggiamento o premere una volta il tasto della cuffia sulle cuffie.
Per terminare una registrazione, premere di nuovo il tasto di registrazione sull’alloggiamento o premere nuovamente il tasto della cuffia sulle cuffie.
Nota
Se si riceve una chiamata Skype durante una sessione di registrazione e si accetta la chiamata, per continuare a registrare è necessario premere di nuovo il tasto di registrazione dopo aver terminato la chiamata.
Chiamate Skype
Il dispositivo SpeechOne funge anche da cuffia per Skype che è possibile utilizzare per accettare le chiamate Skype in ingresso.
Quando si riceve una chiamata Skype in ingresso:
X L’indicatore luminoso di stato inizia a lampeggiare in rosso.
X Il LED sul tasto del telefono sull’alloggiamento si accende in verde.
Per accettare una chiamata Skype in ingresso:
Premere una volta il tasto del telefono sull’alloggiamento
oppure
Premere una volta il tasto della cuffia sulle cuffie.
X Le registrazioni attive verranno interrotte.
X I LED dei tasti del telefono e Non disturbare sull’alloggiamento e l’indicatore luminoso di stato si accendono in rosso.
Per terminare una chiamata Skype:
Premere di nuovo il tasto del telefono sull’alloggiamento
oppure
Premere di nuovo il tasto della cuffia sulle cuffie.
X I LED dei tasti telefono e Non disturbare sull’alloggiamento si spengono e l’indicatore luminoso di stato si accende in verde.
Per rifiutare una chiamata Skype:
Premere due volte il tasto del telefono sull’alloggiamento
oppure
Premere due volte il tasto della cuffia sulle cuffie.
Nota
Per disattivare il microfono durante una chiamata Skype, spostare l’astina del microfono in posizione verticale.
Se si riceve una chiamata Skype durante una sessione di registrazione e si accetta la chiamata, per continuare a registrare è necessario premere di nuovo il tasto di registrazione dopo aver terminato la chiamata.
Interruzione automatica della registrazione in caso di chiamate Skype:
Utilizzando il firmware più recente (vedere Aggiornamento del firmware), è possibile attivare la funzione di interruzione automatica della registrazione quando si ricevono chiamate. Per attivare questa funzione:
Tenere premuto il tasto di registrazione e il tasto Non disturbare sull’alloggiamento per 3 secondi.
Il LED del tasto di registrazione sull’alloggiamento si accende in verde per un breve istante.
Per disattivare questa funzione:
Tenere premuto il tasto di registrazione e il tasto Non disturbare sull’alloggiamento per 3 secondi.
Il LED del tasto di registrazione sull’alloggiamento si accende in rosso per un breve istante.
Controllo di altre applicazioni
Utilizzando Speech Control (Philips Device Control Center) è possibile anche controllare altre applicazioni (ad es. Microsoft Teams o Zoom) con il proprio dispositivo.
Scaricare e installare la versione più recente di Speech Control (Philips Device Control Center).
Scaricare il profilo di controllo applicazione desiderato dal nostro sito Web.
Avviare Philips Device Control Center:
Se è stata selezionata l’opzione per l’avvio automatico di Philips Device Control Center durante l’installazione, aprire il programma facendo clic sull’icona
 nell’area di notifica della barra delle applicazioni di Windows.
nell’area di notifica della barra delle applicazioni di Windows.Per avviare il programma manualmente, aprire il menu Avvio di Windows e selezionare Philips Speech Control > Philips Device Control Center.
Nota
Utilizzare la versione più recente di Philips Device Control Center.
Passare alla scheda Application control (Controllo applicazione).
Fare clic su Import (Importa) e selezionare il profilo scaricato dal nostro sito Web.
Nota
Non si è limitati ai profili di controllo applicazione predefiniti, è possibile anche creare profili personali per personalizzare ulteriormente le impostazioni in base alle proprie esigenze.
Indicatore di stato luminoso
Utilizzare l’indicatore luminoso di stato per segnalare ai colleghi se si è disponibili o occupati e poter lavorare in modo più produttivo grazie al minor numero di interruzioni.
Montaggio dell’indicatore luminoso di stato sul computer
Ruotare l’indicatore luminoso di stato nella posizione iniziale come illustrato nella figura sotto. In seguito, trattenerlo nella parte inferiore e tirare la parte superiore nella propria direzione fino a raggiungere una posizione orizzontale.
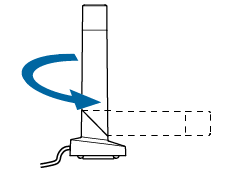
Collegare l’alloggiamento al computer tramite il cavo USB in dotazione. Per il collegamento al PC, assicurarsi di utilizzare la porta USB contrassegnata con
 sull’alloggiamento. Quindi, collegare l’indicatore luminoso di stato alla porta corrispondente sull’alloggiamento.
sull’alloggiamento. Quindi, collegare l’indicatore luminoso di stato alla porta corrispondente sull’alloggiamento.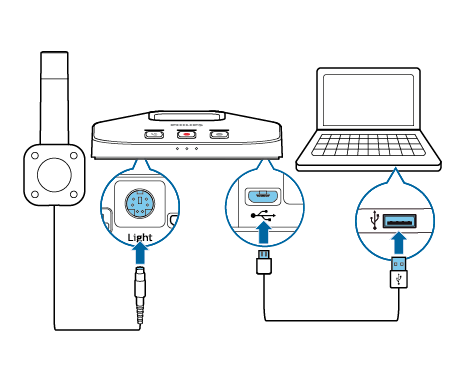
Rimuovere l’adesivo dalla calamita sulla parte inferiore dell’indicatore luminoso di stato.
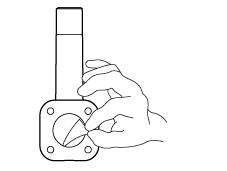
Montare l’indicatore luminoso di stato sulla parte laterale o sul retro dello schermo.
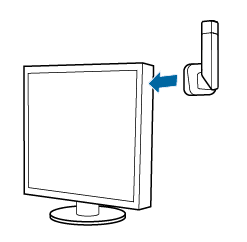
Modalità Non disturbare
Durante la registrazione con SpeechOne, il LED del tasto Non disturbare sull’alloggiamento e l’indicatore luminoso di stato si accendono automaticamente in rosso indicando che non si è disponibili. Tuttavia, è anche possibile attivare la modalità Non disturbare ogni volta che si desidera segnalare che non si è disponibili.
Per attivare la modalità Non disturbare:
Premere una volta il tasto Non disturbare sull’alloggiamento.
X Il LED del tasto Non disturbare sull’alloggiamento e l’indicatore luminoso di stato si accendono in rosso.
Per disattivare la modalità Non disturbare:
Premere di nuovo il tasto Non disturbare sull’alloggiamento.
X Il LED del tasto Non disturbare sull’alloggiamento si spegne e l’indicatore luminoso di stato si accende in verde.
Nota
Se si riceve una chiamata Skype durante una sessione di registrazione e si accetta la chiamata, l’indicatore luminoso di stato e il LED del tasto Non disturbare continuano a essere accese in rosso.
Disattivazione dell’indicatore luminoso di stato
È possibile anche disattivare l’indicatore luminoso di stato verde:
Indossare le cuffie e tenere premuto il tasto Non disturbare sull’alloggiamento per 3 secondi finché non viene emesso un breve segnale acustico.
X Premendo il tasto Non disturbare sull’alloggiamento, è possibile impostare l’indicatore luminoso di stato sul rosso (non disturbare) o spegnerlo.
Per riattivare l’indicatore luminoso di stato verde:
Indossare le cuffie e tenere premuto il tasto Non disturbare sull’alloggiamento per 3 secondi finché non viene emesso un breve segnale acustico.
X Premendo il tasto Non disturbare sull’alloggiamento, è possibile cambiare il colore dell’indicatore luminoso di stato da rosso e verde.
Nota
Avviando una nuova registrazione in SpechExec, l’indicatore luminoso di stato diventerà di nuovo rosso (non disturbare); questa configurazione non viene influenzata da nessuna delle impostazioni precedenti.
Uso del telecomando (PSM6500, PSM6800)
Se si è un utente SpeechMike:
È possibile utilizzare il telecomando delle cuffie SpeechOne nello stesso modo in cui si utilizza il dispositivo SpeechMike. Le funzioni del telecomando sono identiche. È sufficiente indossare le cuffie SpeechOne, quindi avviare e controllare la registrazione con il telecomando.
Se non si è un utente SpeechMike:
Il manuale di istruzioni per SpeechMike Premium Air è disponibile per il download all’indirizzo www.speechmike.com/premium-air/support.
Dettatura a mani libere tramite comando a pedale Philips
Se si collega un comando a pedale Philips, è possibile controllare le funzioni di dettatura lasciando le mani libere per lavorare.
Nota
Prima di collegare il comando a pedale all’alloggiamento, assicurarsi che quest’ultimo non sia collegato al computer né alla presa di corrente; in caso contrario, è possibile che il comando a pedale non venga rilevato.
La registrazione e la riproduzione di dettati con un comando a pedale Philips richiede l’installazione sul computer di un software di dettatura come Philips SpeechExec. Quando si utilizza un software di terze parti diverso da Philips SpeechExec, occorre installare il software del driver prima di collegare SpeechOne e il comando a pedale.
Per risultati ottimali durante la dettatura a mani libere, potrebbe essere necessario regolare il volume di registrazione. È possibile impostare il volume di registrazione nelle impostazioni audio dell’applicazione di registrazione, ad esempio il software di dettatura Philips SpeechExec o il software di riconoscimento vocale Dragon NaturallySpeaking.
Per collegare un comando a pedale per la dettatura a mani libere:
Collegare un comando a pedale serie Philips ACC2300 all’alloggiamento di SpeechOne.
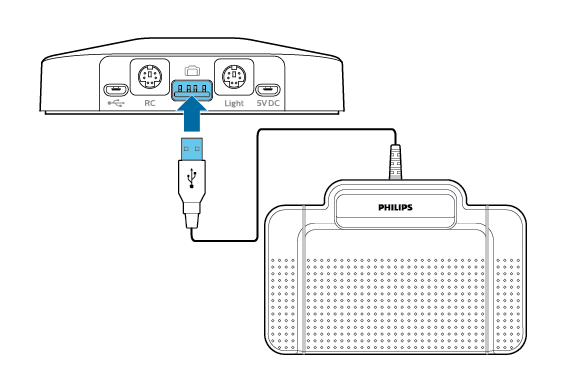
Collegare l’alloggiamento al computer.
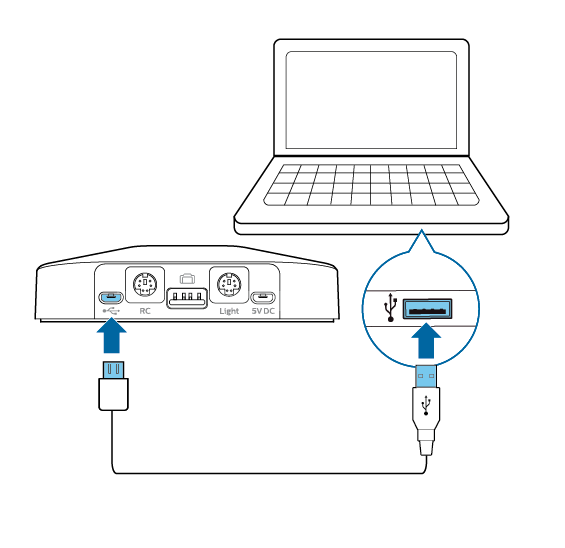
Assegnazione dei pulsanti dei comandi a pedale Philips
Comando a pedale ACC2310/ACC2320
I comandi a pedale Philips serie 2310 e 2320 dispongono di tre pedali. Per impostazione predefinita, i comandi a pedale 2310 e 2320 sono configurati nel modo seguente:

ACC2310
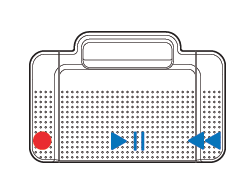
ACC2320
Comando a pedale ACC2330
Il comando a pedale Philips 2330 dispone di quattro pedali. Per impostazione predefinita, il comando a pedale 2330 è configurato nel modo seguente:
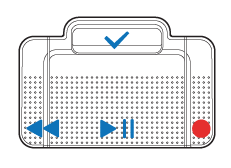
ACC2330
Aggiornamento del firmware
Il dispositivo è controllato da un programma interno denominato firmware. Nell’ottica di fornire una manutenzione costante, il produttore aggiorna periodicamente il firmware e corregge eventuali errori.
È possibile che dopo l’acquisto del dispositivo sia stata rilasciata una versione più recente (un “aggiornamento”) del firmware. Nel qual caso, è possibile aggiornare facilmente il dispositivo alla versione più recente.
Usare SpeechControl (Philips Device Control Center) per aggiornare il firmware del proprio dispositivo. È possibile scaricare la versione più recente dell’applicazione qui: https://www.dictation.philips.com/speechcontrol. Seguire i passaggi descritti di seguito per aggiornare il dispositivo.
Nota
È possibile eseguire un aggiornamento del firmware solo se sono soddisfatte le condizioni preliminari seguenti:
Devono essere accesi almeno due LED della batteria sull’alloggiamento (significa che la durata residua della batteria di SpeechOne è di 2,5 ore).
SpeechOne non è in modalità Inattiva.
Preferibilmente, SpeechOne è inserito nell’alloggiamento.
Non sono in corso attività di registrazione o riproduzione.
Gli aggiornamenti del firmware non sono supportati su Chrome OS.
Per aggiornare il dispositivo:
Collegare l’alloggiamento al computer utilizzando il cavo USB in dotazione. Per il collegamento al PC, assicurarsi di utilizzare la porta USB contrassegnata con
 sull’alloggiamento. Quindi, inserire SpeechOne nell’alloggiamento.
sull’alloggiamento. Quindi, inserire SpeechOne nell’alloggiamento.Nota
Aggiornare il dispositivo insieme a tutti gli accessori che vengono utilizzati comunemente, incluso l’alloggiamento (o per alcuni dispositivi il telecomando opzionale). Se si utilizza il dispositivo insieme al Philips AirBridge opzionale, aggiornare anche qualsiasi altro hardware che si utilizza comunemente con il dispositivo (ad es. l’alloggiamento).
Avviare Philips Device Control Center:
Se è stata selezionata l’opzione per l’avvio automatico di Philips Device Control Center durante l’installazione, aprire il programma facendo clic sull’icona
 nell’area di notifica della barra delle applicazioni di Windows.
nell’area di notifica della barra delle applicazioni di Windows.Per avviare il programma manualmente, aprire il menu Avvio di Windows e selezionare Philips Speech Control > Philips Device Control Center.
Nota
Utilizzare la versione più recente di Philips Device Control Center.
Nella scheda Device (Dispositivo), fare clic su Firmware upgrade (Aggiornamento del firmware).
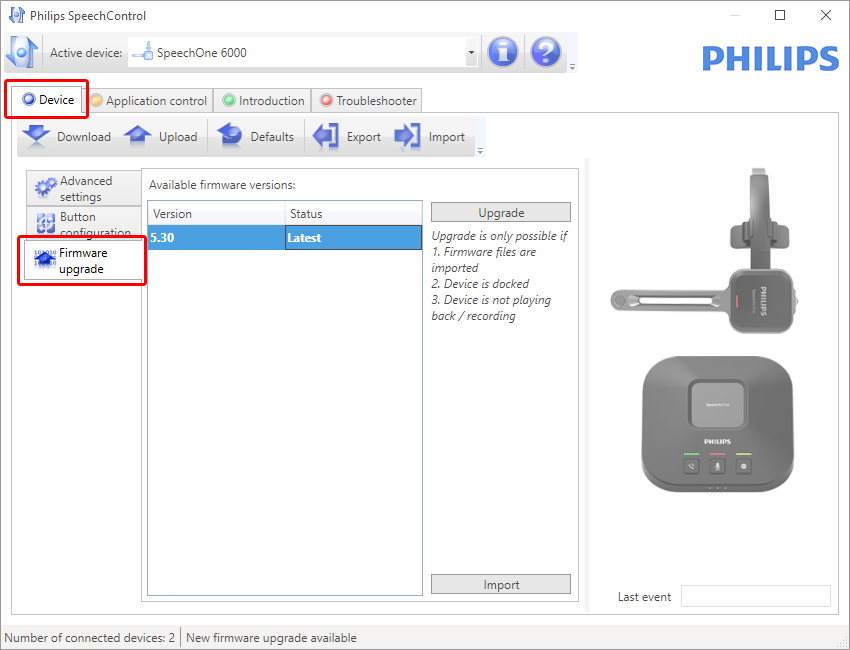
Fare clic sulla versione dell’aggiornamento dall’elenco Available firmware versions (Versioni firmware disponibili).
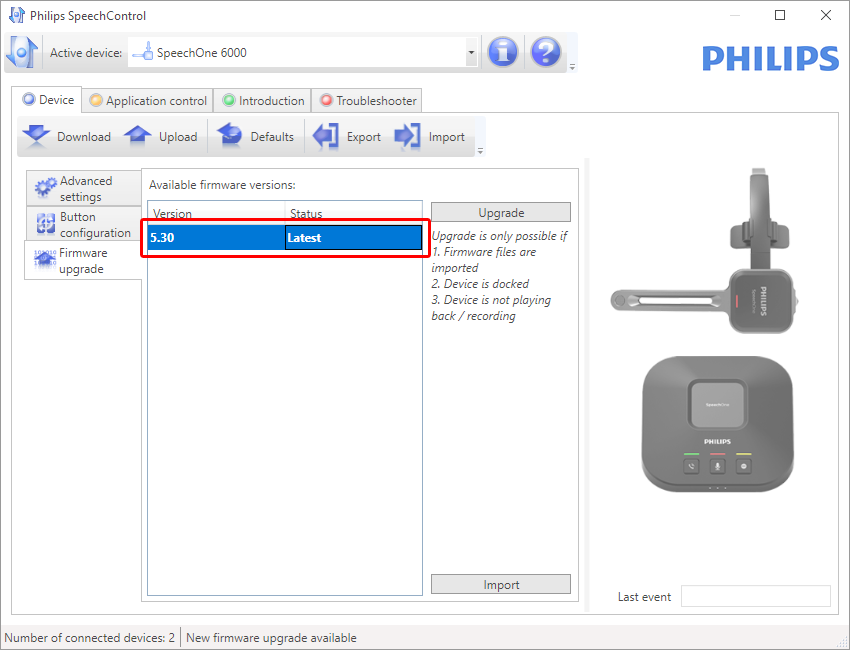
Se l’elenco Available firmware versions (Versioni firmware disponibili) è vuoto, è possibile anche controllare manualmente sul nostro sito Web la presenza di aggiornamenti del firmware.
L’aggiornamento più recente del firmware per SpeechOne è disponibile qui e può essere scaricato manualmente dal sito Web.
Fare clic sul pulsante Import (Importa) e selezionare la cartella con i file del firmware da importare.
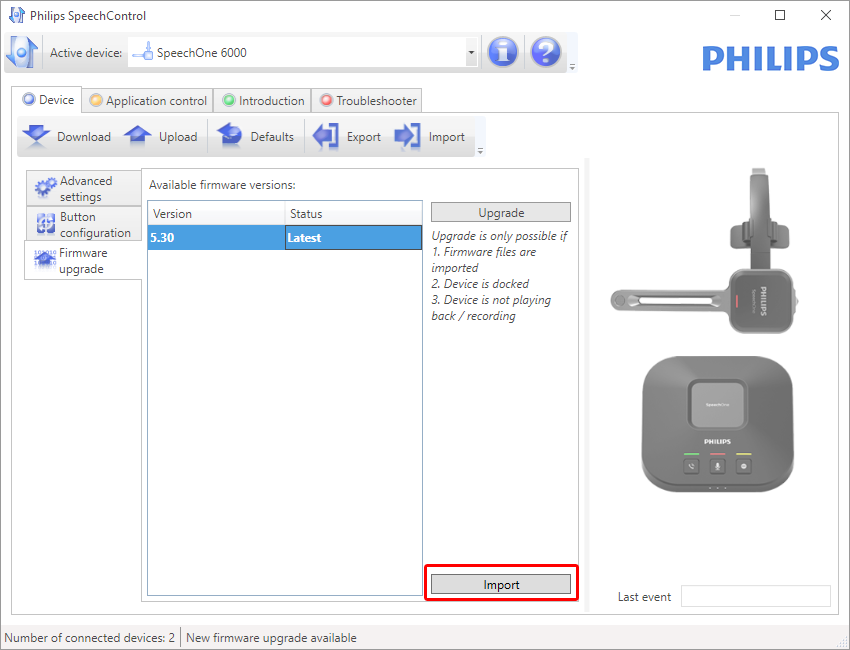
Fare clic sul pulsante Upgrade (Aggiorna).
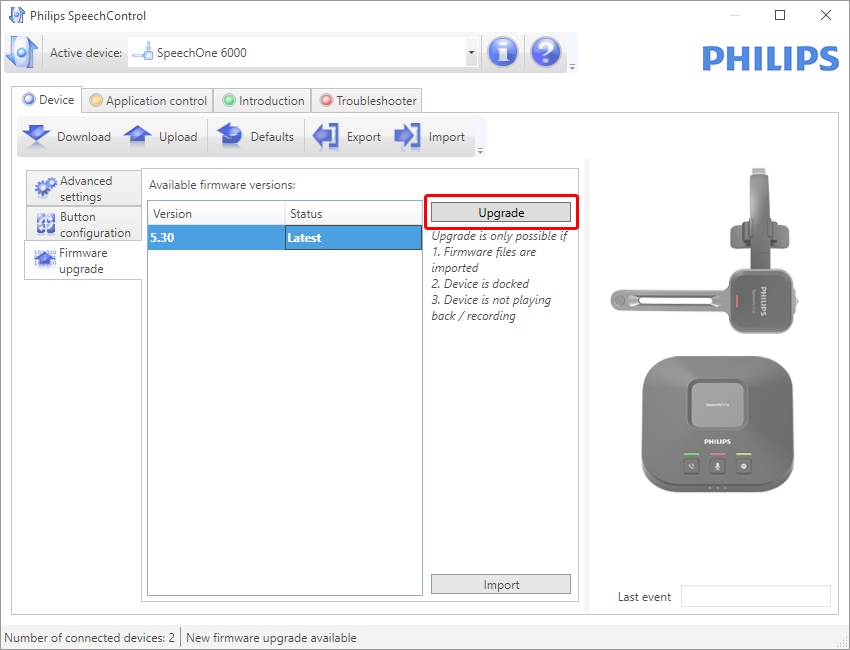
Selezionare Yes, upgrade the device (Sì, aggiorna dispositivo) per installare il nuovo firmware.
L'aggiornamento del firmware dura circa 30 secondi.
Al termine dell’aggiornamento del firmware, SpeechOne e l’alloggiamento vengono brevemente scollegati e i LED dei tasti sull’alloggiamento lampeggiano in arancione.
Il processo di associazione si avvia automaticamente. Quando la connessione è ristabilita, i LED dei tasti sull’alloggiamento si spengono.
Attenzione
Durante l’aggiornamento del firmware non scollegare l’alloggiamento dal computer. Questa operazione potrebbe danneggiare il dispositivo.
La seguente animazione mostra una versione accelerata del processo di aggiornamento:
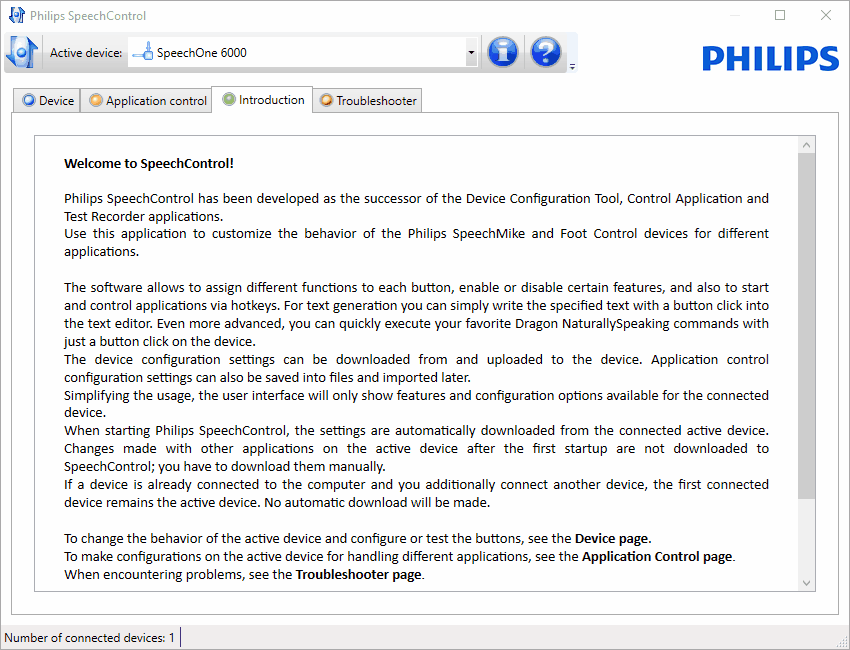 |
Spegnimento di SpeechOne
Se non si utilizza SpeechOne per più di 6 ore, il dispositivo si spegne automaticamente per risparmiare batteria. È possibile spegnere SpeechOne anche manualmente:
Rimuovere le cuffie dall’alloggiamento.
Tenere premuto il tasto di associazione delle cuffie SpeechOne per 9 secondi.
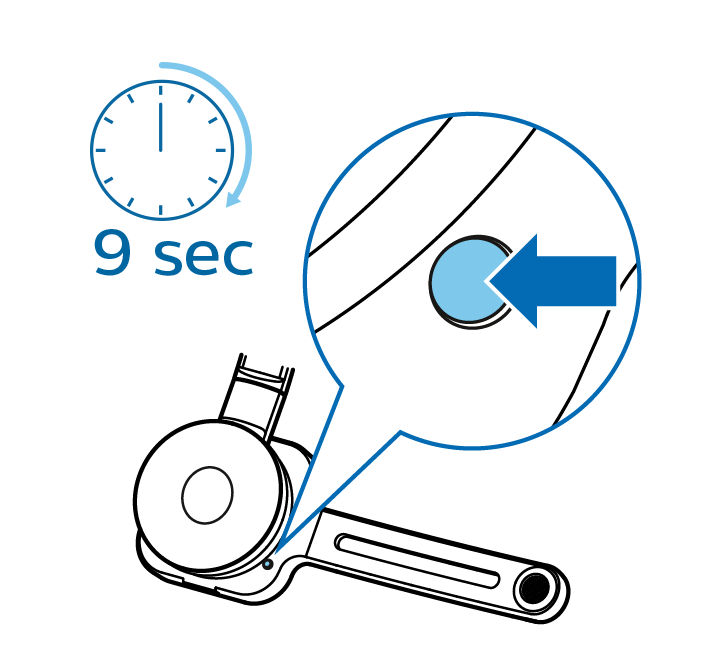
Il LED di stato delle cuffie SpeechOne non è più acceso: ciò indica che il dispositivo è stato spento.
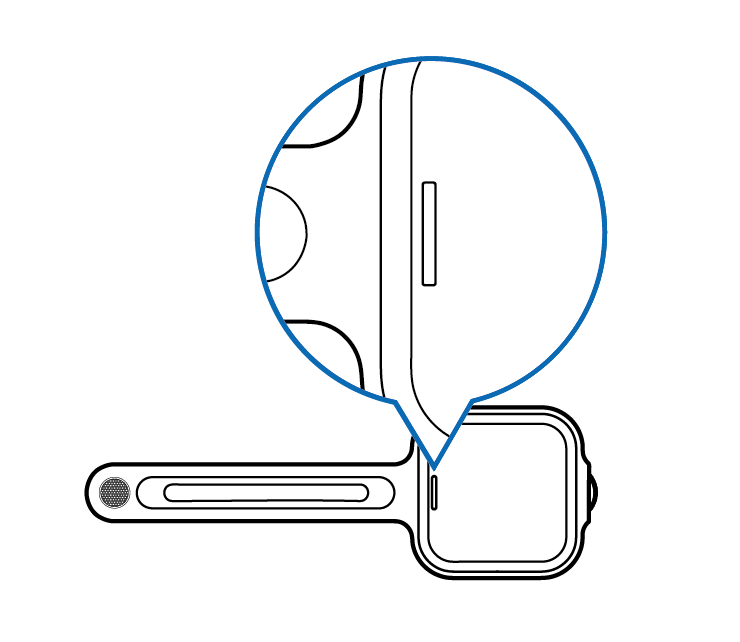
Per accendere di nuovo il dispositivo, tenere premuto il tasto della cuffia per 2 secondi.