- SpeechOne
- Tastenmodi
Tastenmodi
Mit Ihrem SpeechOne oder der SpeechOne- Fernbedienung (PSM6500, PSM6800) können Sie verschiedene Anwendungen auf Ihrem Computer oder in Ihrem Browser steuern. Zu diesem Zweck stehen Ihnen sechs verschiedene Tastenmodi zur Verfügung:
Die Tastenbelegungen für die einzelnen Modi können in der SpeechControl-Software geändert werden. Die Software steht unter www.dictation.philips.com/speechcontrol zum kostenlosen Download bereit.
Tastenmodus auf der Dockingstation wechseln
So wechseln Sie in einen anderen Tastenmodus:
Stecken Sie das USB-Kabel in die USB-Buchse für den PC-Anschluss
 auf der Rückseite der Dockingstation.
auf der Rückseite der Dockingstation.Stecken Sie das andere Ende des USB-Kabels in ein Netzteil (z. B. ein USB-Ladegerät für Handys).
Anmerkung
Schließen Sie das USB-Kabel nicht an einen PC oder ein Notebook an (keine Datenverbindung).
Legen Sie das SpeechOne-Headset auf die Dockingstation. Es wird drahtlos mit der Dockingstation verbunden.
Drücken Sie auf der Dockingstation drei Sekunden lang gleichzeitig die Telefontaste
 und die „Nicht stören“-Taste
und die „Nicht stören“-Taste  .
.X Die Akku-LEDs auf der Dockingstation beginnen zu blinken.

X Den aktuellen Modus können Sie an den Tasten- LEDs ablesen:
Modus
Tasten-LEDs
Funktion der Aufnahmetaste
Befehlsmodus
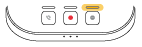
Aufnahme starten/beenden
Tastaturmodus
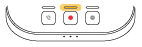
Bei Verwendung der Dragon- Spracherkennungssoftware SpeechOne- Mikrofon ein-/ ausschalten
Browsermodus
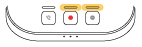
Aufnahme starten/beenden
Windows Spracherkennungsmodus
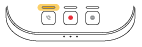
Windows- Mikrofon ein-/ ausschalten
Dragon-Modus für Mac
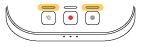
Dragon-Mikrofon ein-/ausschalten
Dragon-Modus für Windows
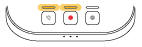
Dragon-Mikrofon ein-/ausschalten
Drücken Sie zum Wechseln in einen anderen Modus auf der Dockingstation so oft die Aufnahmetaste
 , bis Sie den gewünschten Modus erreicht haben. Wenn Sie sich beispielsweise im Befehlsmodus befinden und zum Tastaturmodus wechseln möchten, müssen Sie die Aufnahmetaste einmal drücken. Für den Wechsel vom Befehlsmodus zum Dragon-Modus für Windows ist die Aufnahmetaste fünfmal zu drücken.
, bis Sie den gewünschten Modus erreicht haben. Wenn Sie sich beispielsweise im Befehlsmodus befinden und zum Tastaturmodus wechseln möchten, müssen Sie die Aufnahmetaste einmal drücken. Für den Wechsel vom Befehlsmodus zum Dragon-Modus für Windows ist die Aufnahmetaste fünfmal zu drücken.Drücken Sie zum Bestätigen der Auswahl des gewünschten Modus und zum Beenden des Auswahlmodus auf der Dockingstation kurz gleichzeitig die Telefontaste
 und die „Nicht stören“- Taste
und die „Nicht stören“- Taste  .
.Wenn Sie weiter mit Ihrem SpeechOne-Headset arbeiten möchten, stecken Sie das USB-Kabel in eine USB-Buchse Ihres PC/Notebooks. Wenn Sie AirBridge verwenden, nutzen Sie den 5V/DC-Anschluss an der Dockingstation.
Tipp
Den aktuellen Tastenmodus können Sie jederzeit ermitteln, indem Sie auf der Dockingstation gleichzeitig kurz die Telefontaste und die „Nicht stören“-Taste drücken. Daraufhin wird sofort der aktuell ausgewählte Modus angezeigt (siehe dazu die vorherige Tabelle).
Tastenmodus auf der Fernbedienung (PSM6500, PSM6800) wechseln
So wechseln Sie in einen anderen Tastenmodus:
Drücken Sie gleichzeitig drei Sekunden lang die Tasten •EoL/••Prio und Ins/Ovr.
X Alle Tasten-LEDs auf der Fernbedienung blinken gleichzeitig.
Drücken Sie die Taste für den gewünschten Modus. Den Tasten sind die folgenden Tastenmodi zugewiesen:
Modus
Taste
Funktion der Aufnahmetaste
Befehlsmodus
F1
Aufnahme starten/beenden
Tastaturmodus
F2
Bei Verwendung der Dragon- Spracherkennungssoftware SpeechOne- Mikrofon ein-/ ausschalten
Browsermodus
F3
Aufnahme starten/beenden
Windows Spracherkennungsmodus
F4
Windows- Mikrofon ein-/ ausschalten
Dragon-Modus für Mac
•EoL/••Prio
Dragon-Mikrofon ein-/ausschalten
Dragon-Modus für Windows
INS/OVR
Dragon-Mikrofon ein-/ausschalten
X Das SpeechOne beendet die Modusauswahl und schaltet auf den ausgewählten Modus um.
Anmerkung
Sie haben für die Modusauswahl 10 Sekunden Zeit. Nach 10 Sekunden ist das Zeitfenster zur Modusauswahl abgelaufen und Sie müssen mit der Modusauswahl von vorn beginnen.
Tipp
Welcher Tastenmodus gerade eingestellt ist, können Sie herausfinden, indem Sie kurz gleichzeitig die Tasten •EoL/••Prio und Ins/Ovr drücken. Die LED der Taste, die dem aktuellen Modus zugewiesen ist (siehe vorherige Tabelle), leuchtet kurz orange auf. Wenn beispielsweise aktuell der Befehlsmodus aktiviert ist, leuchtet die LED der Taste „F1“ orange auf.
Befehlsmodus
Der Befehlsmodus ist der Standardmodus des SpeechOne. In diesem Modus ist jede Taste am SpeechOne mit einem Befehl belegt. In der SpeechControl-Software können Sie festlegen, welche Befehle zum Steuern verschiedener Computeranwendungen ausgeführt werden sollen, wenn eine Taste am SpeechOne gedrückt oder losgelassen wird.
Befehl | |||
|---|---|---|---|
1 | Anweisung | ||
2 | Einfügen/Überschreiben/Anhängen | ||
3 | Diktatende (EoL)/Priorität | ||
4 | Aufnahme | ||
5 | Schneller Rücklauf | ||
6 | Schneller Vorlauf | ||
7 | Wiedergabe | ||
8 | Touch-Navigation/linke Maustaste | ||
9 | Linke Maustaste | ||
10 | Rechte Maustaste | ||
11 | Programmierbare Funktionstaste | ||
12 | Programmierbare Funktionstaste | ||
13 | Programmierbare Funktionstaste | ||
14 | Programmierbare Funktionstaste |
Tastaturmodus
Sie können eine Taste am SpeechOne mit einem Kurzbefehl belegen, den Sie bereits auf dem Computer nutzen, und so verschiedene Anwendungen auf dem Computer steuern. In der SpeechControl-Software können Sie festlegen, welche Befehle beim Drücken der entsprechenden Taste am SpeechOne ausgeführt werden sollen.
Der Tastaturmodus ist auch der Modus, in dem Sie mithilfe der vorkonfigurierten Dragon-Kurzbefehle die Spracherkennungssoftware Dragon NaturallySpeaking auf einem Windows-Computer bedienen können.
Befehl | Tastenkürzel in SpeechControl | |||
|---|---|---|---|---|
1 | Aufnahme/Stopp (Dragon-Mikrofon ein/aus) | Num + | ||
2 | Vorwärts springen | Tabulatortaste | ||
3 | Zurück springen | Umschalt+Tabulatortaste | ||
4 | SpeechMike-Mikrofon ein/aus | Mikrofon EIN/AUS | ||
5 | Vorheriges Wort/vorherige Wörter markieren | Strg+Umschalt+Linkspfeil] | ||
6 | Nächstes Feld (Dragon) | Strg+Umschalt+N | ||
7 | Wiedergabe | |||
8 | Touch-Navigation/linke Maustaste | |||
9 | Linke Maustaste | |||
10 | Rechte Maustaste | |||
11 | Diktierfenster anzeigen (Dragon) | Strg+Umschalt+D | ||
12 | Text übertragen (Dragon-Diktierfenster) | Strg+Umschalt+T | ||
13 | Programmierbare Funktionstaste | |||
14 | In Modus „Verborgen“ umschalten (Dragon Medical Practice Edition) | Strg+Umschalt+H |
Browsermodus
Sie können eine SpeechOne-Taste mit einem Kurzbefehl oder einem Befehl in Ihrem Browser belegen und so verschiedene browserbasierte Diktieranwendungen steuern. In der SpeechControl-Software können Sie festlegen, welche Befehle beim Drücken der entsprechenden Taste am SpeechOne ausgeführt werden sollen.
Befehl | |||
|---|---|---|---|
1 | - | ||
2 | Einfügen/Überschreiben/Anhängen | ||
3 | - | ||
4 | Aufnahme | ||
5 | Schneller Rücklauf | ||
6 | Schneller Vorlauf | ||
7 | Wiedergabe | ||
8 | Touch-Navigation/linke Maustaste | ||
9 | Linke Maustaste | ||
10 | Rechte Maustaste | ||
11 | Zum Anfang des Diktats springen | ||
12 | Zum Ende des Diktats springen | ||
13 | Programmierbare Funktionstaste | ||
14 | Programmierbare Funktionstaste |
Anmerkung
Die Tastenbelegung im Browsermodus hängt von der Anwendung ab, die Sie gerade in Ihrem Browser verwenden. Es gibt für diesen Modus keine Standardkonfiguration. In der Tabelle unten wird die Standardtastenbelegung für die Philips SpeechLive-Cloud-Diktierlösung beschrieben.
Windows Spracherkennungsmodus
In diesem Modus können Sie mithilfe der vorkonfigurierten Windows-Kurzbefehle die vorinstallierte Windows-Spracherkennungssoftware auf einem Windows-Computer bedienen.
Befehl | Tastenkürzel in SpeechControl | |||
|---|---|---|---|---|
1 | - | |||
2 | Nächstes Feld (Dragon) | Tabulatortaste | ||
3 | Zurück springen | Umschalt+Tabulatortaste | ||
4 | Windows-Mikrofon ein/aus | Strg+Win | ||
5 | Vorheriges Wort/vorherige Wörter markieren | Strg+Umschalt+Linkspfeil | ||
6 | Nächstes Wort/nächste Wörter markieren | Strg+Umschalt+Nach-rechts | ||
7 | - | |||
8 | Touch-Navigation/linke Maustaste | |||
9 | Linke Maustaste | |||
10 | Rechte Maustaste | |||
11 | Kopieren | Strg+C | ||
12 | Ausschneiden | Strg+X | ||
13 | Einfügen | Strg+V | ||
14 | Programmierbare Funktionstaste | Strg+Umschalt+H |
Dragon-Modus für Mac
In diesem Modus können Sie mithilfe der vorkonfigurierten Dragon-Kurzbefehle die Spracherkennungssoftware Dragon NaturallySpeaking auf einem Mac-Computer bedienen.
Befehl | Tastenkürzel in SpeechControl | |||
|---|---|---|---|---|
1 | - | |||
2 | Vorwärts springen | Tabulatortaste | ||
3 | Zurück springen | Umschalt+Tabulatortaste | ||
4 | Dragon-Mikrofon ein/aus | ⌘+F11 | ||
5 | Vorheriges Wort/vorherige Wörter markieren | Wahltaste+Umschalttaste+Linkspfeil | ||
6 | Nächstes Wort/nächste Wörter markieren | Wahltaste+Umschalttaste+Rechtspfeil | ||
7 | Wiedergabe | |||
8 | Touch-Navigation/linke Maustaste | |||
9 | Linke Maustaste | |||
10 | Rechte Maustaste | |||
11 | Kopieren | ⌘+C | ||
12 | Ausschneiden | ⌘+X | ||
13 | Einfügen | ⌘+V | ||
14 | Programmierbare Funktionstaste |
Dragon-Modus für Windows
In diesem Modus können Sie mithilfe der vorkonfigurierten Dragon-Kurzbefehle die Spracherkennungssoftware Dragon NaturallySpeaking auf einem Windows-Computer bedienen.
Befehl | Tastenkürzel in SpeechControl | |||
|---|---|---|---|---|
1 | - | |||
2 | Vorwärts springen | Tabulatortaste | ||
3 | Zurück springen | Umschalt+Tabulatortaste | ||
4 | Dragon-Mikrofon ein/aus | Num+ | ||
5 | Vorheriges Wort/vorherige Wörter markieren | Strg+Umschalt+Linkspfeil | ||
6 | Nächstes Feld (Dragon) | Strg+Umschalt+N | ||
7 | Wiedergabe | |||
8 | Touch-Navigation/linke Maustaste | |||
9 | Linke Maustaste | |||
10 | Rechte Maustaste | |||
11 | Diktierfenster anzeigen (Dragon) | Strg+Umschalt+D | ||
12 | Text übertragen (Dragon-Diktierfenster) | Strg+Umschalt+T | ||
13 | Programmierbare Funktionstaste | |||
14 | In Modus „Verborgen“ umschalten (Dragon Medical Practice Edition) | Strg+Umschalt+H |