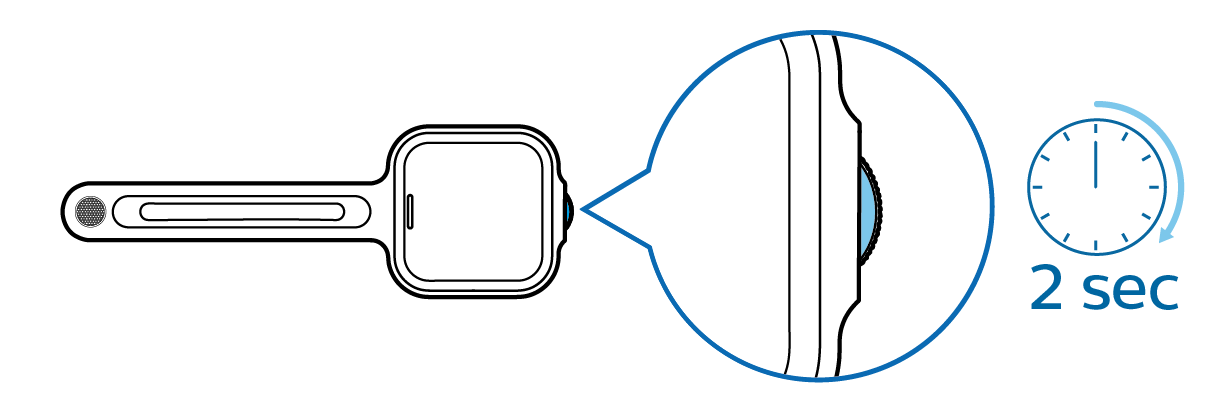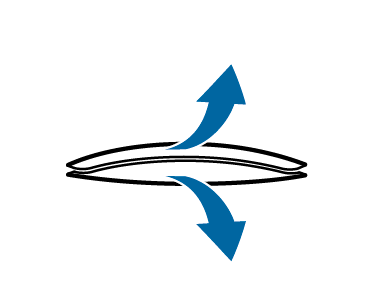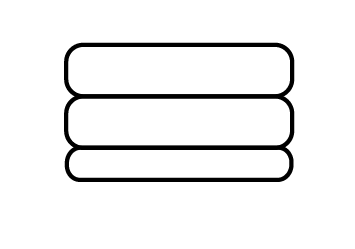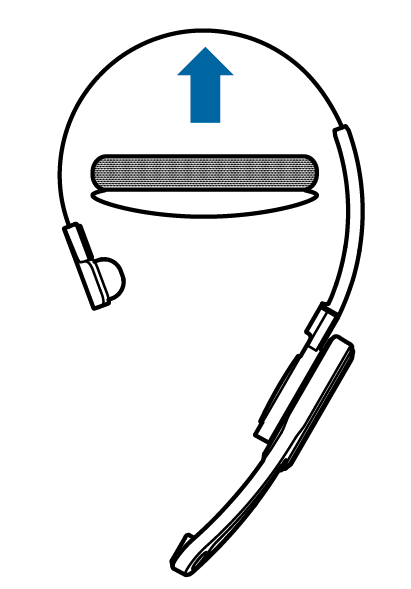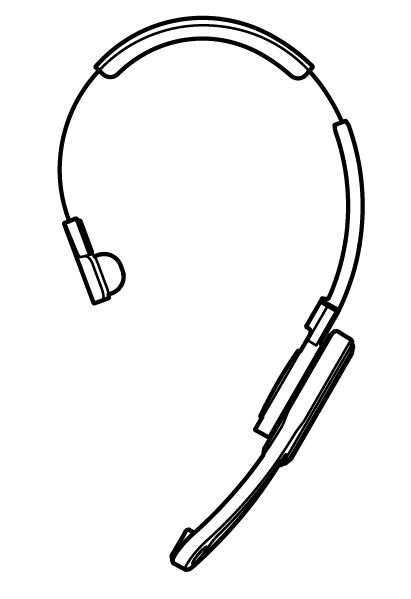- SpeechOne
- SpeechOne verwenden
SpeechOne verwenden
Anmerkung
Bei allen Aktionen, z. B. beim Aufnehmen von Diktaten oder beim Konfigurieren des SpeechOne mit der Philips SpeechControl Treiber- und Konfigurationssoftware, muss die Dockingstation an den Computer angeschlossen sein. Es reicht nicht, das SpeechOne einfach direkt mit dem USB-Kabel an den Computer anzuschließen. Wenn das SpeechOne direkt an den Computer angeschlossen ist, kann es lediglich aufgeladen werden.
Tragemöglichkeiten
Das SpeechOne-Headset kann sowohl links als auch rechts getragen werden. Der Mikrofonbügel kann um 180 Grad gedreht werden, sodass der Seitenwechsel ganz einfach ist.
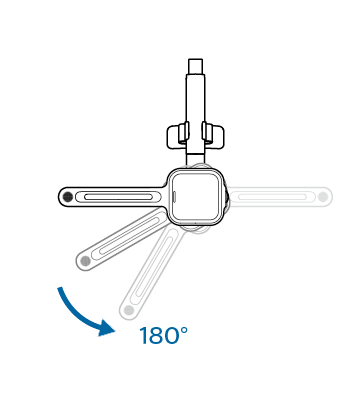 |
Das Headset bietet verschiedene Tragemöglichkeiten für maximalen Tragekomfort:
Mit Kopfpolsterhalterung
Für eine optimale Anpassung des Headsets an Ihren Kopf und optimalen Tragekomfort können Sie die mitgelieferte Kopfpolsterhalterung verwenden.
Wenn Sie das Headset auf der anderen Kopfseite tragen möchten, drehen Sie einfach den Mikrofonbügel auf die entsprechende Seite.
Befestigen Sie eines der beiden Kopfpolster an der Schläfenpolsterhalterung und das andere an der Kopfpolsterhalterung.
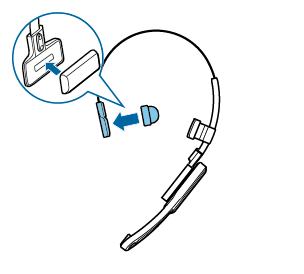
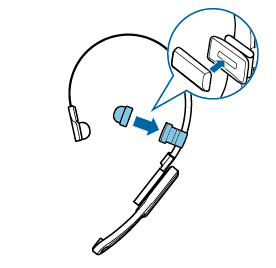
Passen Sie die Länge des Kopfbügels an.

X Der Lautsprecher sollte sich genau auf der Mitte Ihres Ohres befinden.
Klassisch
Die klassische Trageweise ist die, bei der das Headset ohne die Kopfpolsterhalterung getragen wird.
Wenn Sie das Headset auf der anderen Kopfseite tragen möchten, drehen Sie einfach den Mikrofonbügel auf die entsprechende Seite.
Die Kopfpolsterhalterung kann durch einfaches Abziehen abgenommen werden.
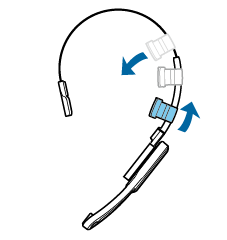
Befestigen Sie das Ohrpolster am Lautsprecher und das Kopfpolster an der Schläfenpolsterhalterung – beide Polster sind magnetisch.
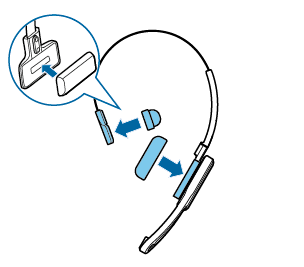
Passen Sie die Länge des Kopfbügels an.

X Das Ohrpolster sollte bequem auf der Mitte Ihres Ohres aufliegen.
X Das Mikrofon sollte sich vor Ihrem Mund befinden.
Mit Nackenbügel
Nehmen Sie den Kopfbügel vom Mikrofonbügel ab, indem Sie ihn an der Steckverbindungsstelle abziehen.
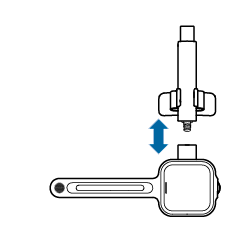
Befestigen Sie den Nackenbügel am Mikrofonbügel, indem Sie ihn an der Steckverbindungsstelle hineindrücken.
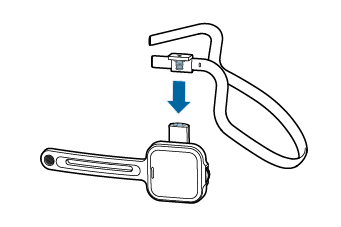
Ziehen Sie den Nackenbügel über Ihre Ohren.
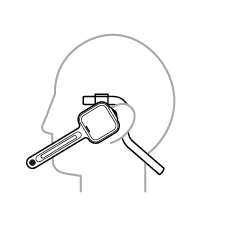
X Der Lautsprecher sollte sich genau auf der Mitte Ihres Ohres befinden.
Kopfbügelpolster anbringen
Aufnehmen
Um mit dem SpeechOne Diktate aufnehmen und abspielen zu können, muss auf dem Computer eine Diktiersoftware, beispielsweise Philips SpeechExec, installiert sein.
Weitere Informationen zum Aufnehmen von Diktaten mit dem SpeechOne und der Philips SpeechExec-Software finden Sie im SpeechExec-Benutzerhandbuch. Dieses steht unter www.philips.com/dictation zum Download bereit.
Weitere Informationen zum Aufnehmen von Diktaten mit der Fernbedienung (PSM6500, PSM6800) finden Sie unter Fernbedienung verwenden (PSM6500, PSM6800).
Anmerkung
Der Abstand zwischen dem SpeechOne und der Dockingstation darf nicht mehr als 5 Meter betragen. Weitere Informationen dazu finden Sie unter Informationen zur Drahtlostechnologie.
Vergewissern Sie sich, dass die Dockingstation an Ihren Computer angeschlossen ist. Andernfalls sind keine Aufnahmen möglich.
Vergewissern Sie sich, dass die Dockingstation an Ihren Computer angeschlossen ist.
Drücken Sie zum Aufnehmen auf der Dockingstation einmal die Aufnahmetaste oder am Headset einmal die Headset-Taste.
Drücken Sie zum Beenden der Aufnahme wieder auf der Dockingstation einmal die Aufnahmetaste oder am Headset einmal die Headset-Taste.
Anmerkung
Wenn Sie während einer Aufnahme einen Skype-Anruf erhalten und Sie den Anruf annehmen, müssen Sie nach dem Beenden des Anrufs erneut die Aufnahmetaste drücken, bevor Sie mit dem Aufnehmen fortfahren können.
Skype-Anrufe
Sie können Ihr SpeechOne auch als Skype-Headset nutzen und darauf eingehende Skype-Anrufe annehmen.
Wenn ein Skype-Anruf eingeht …
X … fängt das Statuslicht an, rot zu blinken.
X … leuchtet die LED der Telefontaste auf der Dockingstation grün auf.
So nehmen Sie einen eingehenden Skype-Anruf an:
Drücken Sie die Telefontaste auf der Dockingstation einmal.
oder
Drücken Sie die Headset-Taste am Headset einmal.
X Sollten Sie gerade ein Diktat aufnehmen, wird die Aufnahme gestoppt.
X Die LEDs der Telefon- und der „Nicht stören“-Taste auf der Dockingstation sowie das Statuslicht leuchten rot.
So beenden Sie einen Skype-Anruf:
Drücken Sie wieder die Telefontaste auf der Dockingstation.
oder
Drücken Sie wieder die Headset-Taste am Headset.
X Die LEDs der Telefon- und der „Nicht stören“-Taste auf der Dockingstation gehen aus und das Statuslicht leuchtet grün.
So lehnen Sie einen Skype-Anruf ab:
Drücken Sie die Telefontaste auf der Dockingstation zweimal.
oder
Drücken Sie die Headset-Taste am Headset zweimal.
Anmerkung
Wenn Sie das Mikrofon während eines Skype-Anrufs stummschalten möchten, schwenken Sie den Mikrofonbügel nach oben.
Wenn Sie während einer Aufnahme einen Skype-Anruf erhalten und Sie den Anruf annehmen, müssen Sie nach dem Beenden des Anrufs erneut die Aufnahmetaste drücken, bevor Sie mit dem Aufnehmen fortfahren können.
Automatisches Stoppen der Aufnahme bei Skype-Anrufen:
Seit der letzten Firmwareversion (siehe Firmware aktualisieren) gibt es eine Funktion, mit der Sie festlegen können, dass die Aufnahme automatisch gestoppt wird, sobald ein Anruf bei Ihnen eingeht. So aktivieren Sie diese Funktion:
Drücken Sie auf der Dockingstation drei Sekunden lang gleichzeitig die Aufnahmetaste und die „Nicht stören“-Taste.
Die LED der Aufnahmetaste auf der Dockingstation leuchtet kurz grün auf.
So deaktivieren Sie diese Funktion wieder:
Drücken Sie auf der Dockingstation drei Sekunden lang gleichzeitig die Aufnahmetaste und die „Nicht stören“-Taste.
Die LED der Aufnahmetaste auf der Dockingstation leuchtet kurz rot auf.
Andere Anwendungen steuern
Mit Speech Control (Philips Device Control Center) können Sie mit Ihrem Gerät auch andere Anwendungen (wie z. B. Microsoft Teams oder Zoom) steuern.
Laden Sie dazu die neueste Version von Speech Control (Philips Device Control Center) herunter und installieren Sie sie.
Laden Sie das gewünschte Anwendungssteuerungsprofil von unserer Website herunter.
Starten Sie das Philips Device Control Center:
Wenn bei der Installation die Option für den automatischen Start von Philips Device Control Center ausgewählt wurde, öffnen Sie das Programm, indem Sie in der Windows- Taskleiste im Infobereich auf das Symbol
 klicken.
klicken.Wenn Sie das Programm manuell starten möchten, öffnen Sie das Windows- Startmenü, und wählen Sie Philips Speech Control > Philips Device Control Center.
Anmerkung
Stellen Sie sicher, dass Sie die neueste Version des Philips Device Control Centers verwenden.
Gehen Sie zur Registerkarte Application control (Anwendungssteuerung).
Klicken Sie auf Import (Importieren) und wählen Sie das gewünschte Profil aus.
Anmerkung
Sie müssen nicht unbedingt eines der vordefinierten Anwendungssteuerungsprofile verwenden, sondern können auch eigene Profile erstellen, um die Einstellungen noch genauer an Ihre Bedürfnisse anzupassen.
Statuslicht
Mit dem Statuslicht können Sie Ihren Kollegen signalisieren, ob Sie gerade verfügbar oder beschäftigt sind. So verringern Sie die Zahl der Unterbrechungen und können produktiver arbeiten.
Statuslicht am Computer befestigen
Stellen Sie das Statuslicht in Startposition (siehe Abbildung unten). Halten Sie dann das Statuslicht am Unterteil fest und ziehen Sie das Oberteil zu sich heran, bis es horizontal ausgerichtet ist.
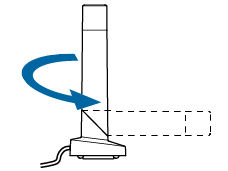
Schließen Sie die Dockingstation über das mitgelieferte USB-Kabel an Ihren Computer an. Stecken Sie das USB-Kabel in den für den PC-Anschluss vorgesehenen USB-Anschluss der Dockingstation (mit
 gekennzeichnet). Schließen Sie dann das Statuslicht an den Statuslichtanschluss der Dockingstation an.
gekennzeichnet). Schließen Sie dann das Statuslicht an den Statuslichtanschluss der Dockingstation an.
Ziehen Sie den Aufkleber auf dem Magneten an der Unterseite des Statuslichts ab.
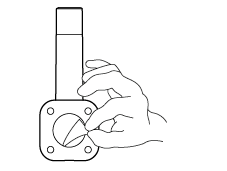
Befestigen Sie das Statuslicht entweder an einer der Seiten oder an der Rückseite Ihres Bildschirms.
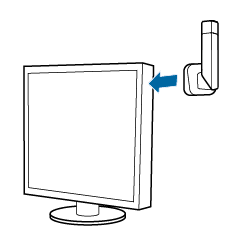
„Nicht stören“-Modus
Wenn Sie mit Ihrem SpeechOne ein Diktat aufnehmen, leuchten die LED der „Nicht stören“-Taste auf der Dockingstation und das Statuslicht automatisch rot und zeigen damit an, dass Sie gerade nicht verfügbar sind. Sie können den „Nicht stören“-Modus aber auch zu jedem anderen Zeitpunkt aktivieren, um darauf hinzuweisen, dass Sie gerade beschäftigt sind.
So aktivieren Sie den „Nicht stören“-Modus:
Drücken Sie die „Nicht stören“-Taste auf der Dockingstation einmal.
X Die LED der „Nicht stören“-Taste auf der Dockingstation sowie das Statuslicht leuchten rot.
So deaktivieren Sie den „Nicht stören“-Modus:
Drücken Sie wieder die „Nicht stören“-Taste auf der Dockingstation.
X Die LED der „Nicht stören“-Taste auf der Dockingstation geht aus und das Statuslicht leuchtet grün.
Anmerkung
Wenn Sie gerade ein Diktat aufnehmen, dabei ein Skype-Anruf eingeht und Sie diesen Anruf annehmen, leuchten das Statuslicht und die LED der „Nicht stören“-Taste weiterhin rot.
Statuslicht deaktivieren
Sie können das grüne Statuslicht deaktivieren:
Halten Sie bei aufgesetztem Headset drei Sekunden lang die „Nicht stören“-Taste auf der Dockingstation gedrückt. Ein kurzer Piepton ertönt.
X Drücken Sie die „Nicht stören“-Taste auf der Dockingstation, um das Statuslicht auf Rot (nicht stören) zu ändern oder es zu deaktivieren.
So aktivieren Sie das grüne Statuslicht wieder:
Halten Sie bei aufgesetztem Headset drei Sekunden lang die „Nicht stören“-Taste auf der Dockingstation gedrückt. Ein kurzer Piepton ertönt.
X Drücken Sie die „Nicht stören“-Taste auf der Dockingstation, um das Statuslicht wieder auf Grün zu ändern.
Anmerkung
Wenn Sie in SpechExec mit einer neuen Aufnahme beginnen, ändert sich das Statuslicht aber wieder in Rot (nicht stören). Dieses Verhalten kann durch die oben genannten Einstellungen nicht geändert werden.
Fernbedienung verwenden (PSM6500, PSM6800)
Wenn Sie ein SpeechMike-Benutzer sind:
Sie können die Fernbedienung des SpeechOne-Headsets auf die gleiche Weise wie Ihr SpeechMike verwenden. Die Funktionen der Fernbedienung sind mit denen des SpeechMike identisch. Setzen Sie einfach das SpeechOne-Headset auf und starten und steuern Sie Ihre Aufnahme mit der Fernbedienung.
Wenn Sie kein SpeechMike-Benutzer sind:
Laden Sie das Benutzerhandbuch für das SpeechMike Premium Air unter www.speechmike.com/premium-air/support herunter.
Freihändiges Diktieren mit einem Philips Fußschalter
Mit einem angeschlossenen Philips Fußschalter können Sie die Diktierfunktionen steuern, ohne dabei die Hände benutzen zu müssen.
Anmerkung
Vergewissern Sie sich vor dem Anschließen des Fußschalters an die Dockingstation, dass diese weder an den Computer noch an die Steckdose angeschlossen ist, da der Fußschalter sonst möglicherweise nicht erkannt wird.
Damit Sie mithilfe des Philips Fußschalters Diktate aufnehmen und abspielen können, muss auf dem Computer eine Diktiersoftware, beispielsweise Philips SpeechExec, installiert sein. Wird statt Philips SpeechExec die Diktiersoftware eines Drittanbieters verwendet, muss die Treibersoftware installiert werden, bevor das SpeechOne und der Fußschalter angeschlossen werden.
Um beim freihändigen Diktieren bestmögliche Aufnahmeergebnisse zu erzielen, müssen Sie wahrscheinlich die Aufnahmelautstärke anpassen. Die entsprechenden Optionen finden Sie in den Audioeinstellungen Ihrer Aufnahmeanwendung, wie der Philips SpeechExec-Diktiersoftware oder der Spracherkennungssoftware Dragon NaturallySpeaking.
So schließen Sie einen Fußschalter für das freihändige Diktieren an:
Schließen Sie einen Philips Fußschalter der Serie ACC2300 an die Dockingstation des SpeechOne an.
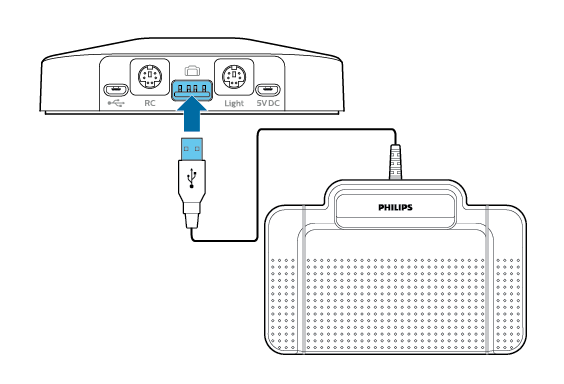
Schließen Sie die Dockingstation an den Computer an.
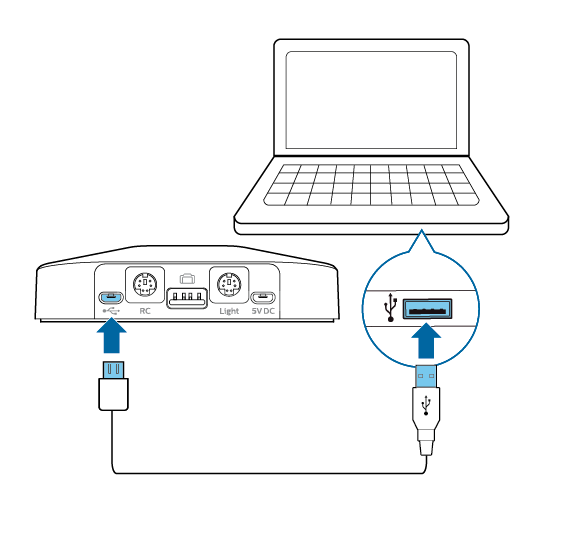
Pedalbelegung von Philips Fußschaltern
Fußschalter ACC2310/ACC2320
Die Philips Fußschalter 2310 und 2320 haben drei Pedale. Ab Werk sind die Fußschalter 2310 und 2320 wie folgt konfiguriert:
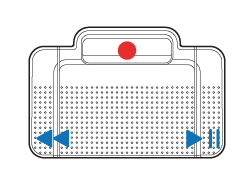
ACC2310
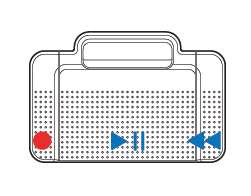
ACC2320
Fußschalter ACC2330
Der Philips Fußschalter 2330 hat vier Pedale. Ab Werk ist der Fußschalter 2330 wie folgt konfiguriert:
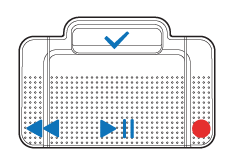
ACC2330
Firmware aktualisieren
Das Gerät wird durch ein internes Programm, die sogenannte Firmware, gesteuert. Diese Firmware wird im Rahmen der fortlaufenden Produktwartung aktualisiert, um neue Funktionen bereitzustellen und/oder Fehler zu korrigieren.
Es ist möglich, dass seit dem Kauf des Geräts eine neuere Version der Firmware (ein „Update“) veröffentlicht wurde. Sollte dies der Fall sein, können Sie die Gerätefirmware ganz einfach auf die neueste Version aktualisieren.
Verwenden Sie SpeechControl (Philips Device Control Center), um die Firmware Ihres Geräts zu aktualisieren. Sie können die neueste Version hier herunterladen: https://www.dictation.philips.com/speechcontrol. Bitte folgen Sie den nachfolgenden Anweisungen um das Firmware-Upgrade durchzuführen.
Anmerkung
Ein Upgrade der Firmware ist nur unter den folgenden Bedingungen möglich:
Auf der Dockingstation leuchten mindestens zwei Akku-LEDs (das bedeutet, dass das SpeechOne noch für mindestens 2,5 Stunden Strom hat).
Das SpeechOne befindet sich nicht im Leerlaufmodus.
Das SpeechOne steht idealerweise auf der Dockingstation.
Es wird gerade kein Diktat aufgenommen oder abgespielt.
Firmware-Updates werden unter ChromeOS nicht unterstützt.
So aktualisieren Sie Ihr Gerät:
Schließen Sie die Dockingstation über das mitgelieferte USB-Kabel an einen Computer an. Stecken Sie das USB-Kabel in den für den PC-Anschluss vorgesehenen USB-Anschluss der Dockingstation (mit
 gekennzeichnet). Stellen Sie anschließend das SpeechOne auf die Dockingstation.
gekennzeichnet). Stellen Sie anschließend das SpeechOne auf die Dockingstation.Anmerkung
Stellen Sie sicher, dass Sie Ihr Gerät zusammen mit dem verwendeten Zubehör, einschließlich der Dockingstation (oder bei einigen Geräten die optionale Fernbedienung), aktualisieren. Wenn Sie Ihr Gerät zusammen mit der optionalen Philips AirBridge verwenden, müssen Sie auch anderes Zubehör aktualisieren, welches Sie üblicherweise mit Ihrem Gerät verwenden (z. B. die Dockingstation).
Starten Sie das Philips Device Control Center:
Wenn bei der Installation die Option für den automatischen Start von Philips Device Control Center ausgewählt wurde, öffnen Sie das Programm, indem Sie in der Windows- Taskleiste im Infobereich auf das Symbol
 klicken.
klicken.Wenn Sie das Programm manuell starten möchten, öffnen Sie das Windows- Startmenü, und wählen Sie Philips Speech Control > Philips Device Control Center.
Anmerkung
Stellen Sie sicher, dass Sie die neueste Version des Philips Device Control Centers verwenden.
Klicken Sie auf der Registerkarte Device (Gerät) auf Firmware upgrade (Firmware aktualisieren).
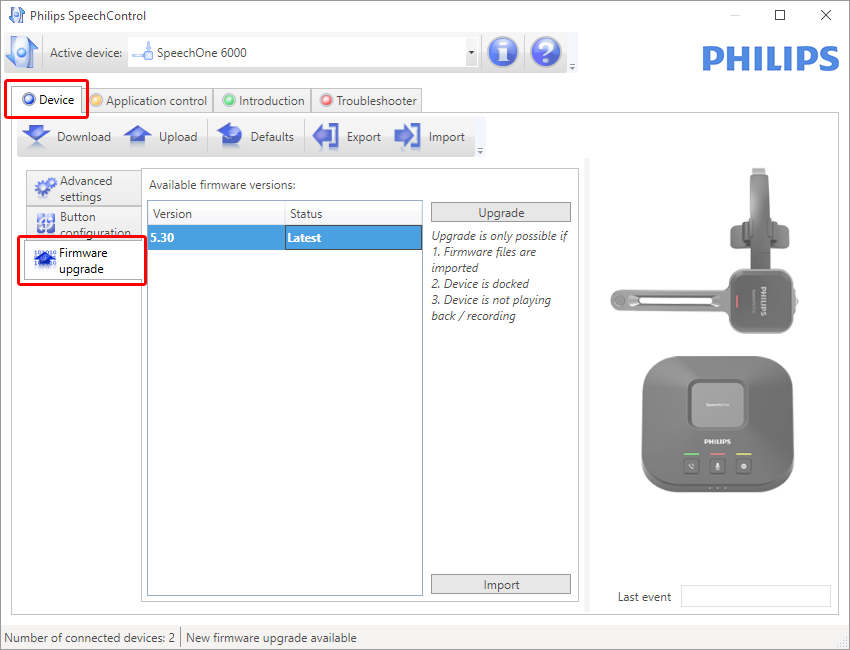
Klicken Sie in der Liste Available firmware versions (Verfügbare Firmwareversionen) auf die gewünschte Upgrade-Version.
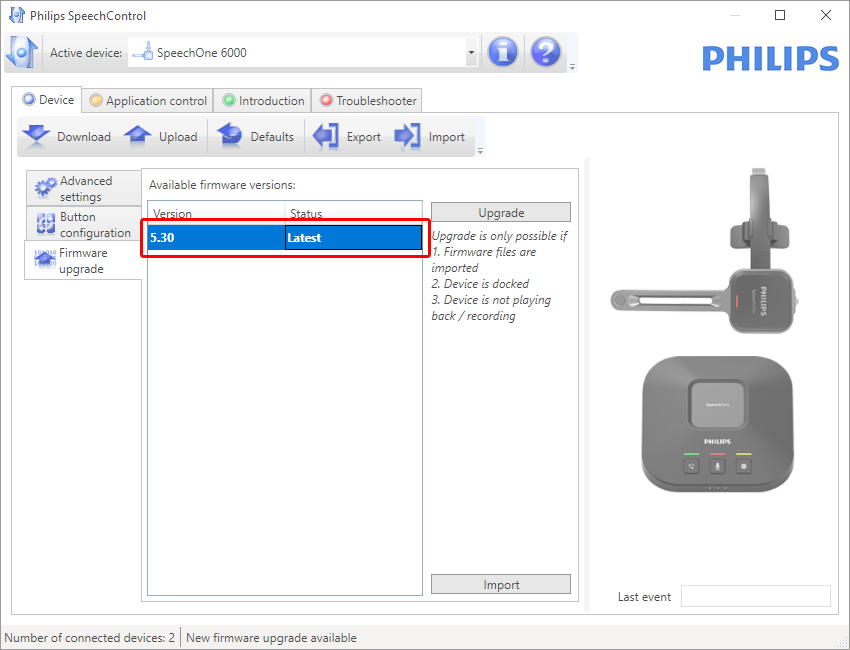
Wenn die Available firmware version (Verfügbare Firmwareversionen) Liste leer ist, können Sie auch manuell auf unserer Website nach Firmware-Upgrades suchen.
Das neueste Firmware-Upgrade für Ihre SpeechOne ist hier verfügbar, wo Sie es manuell von der Website herunterladen können.
Klicken Sie auf die Schaltfläche Importieren (Importieren), und wählen Sie den Ordner mit den zu importierenden Firmware- Dateien aus.
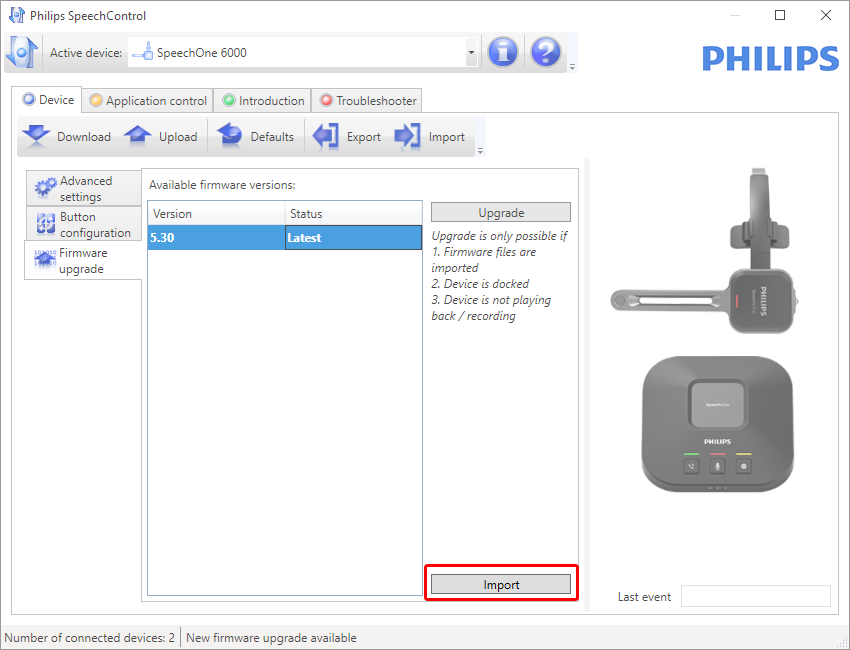
Klicken Sie auf die Schaltfläche Upgrade (Aktualisieren).
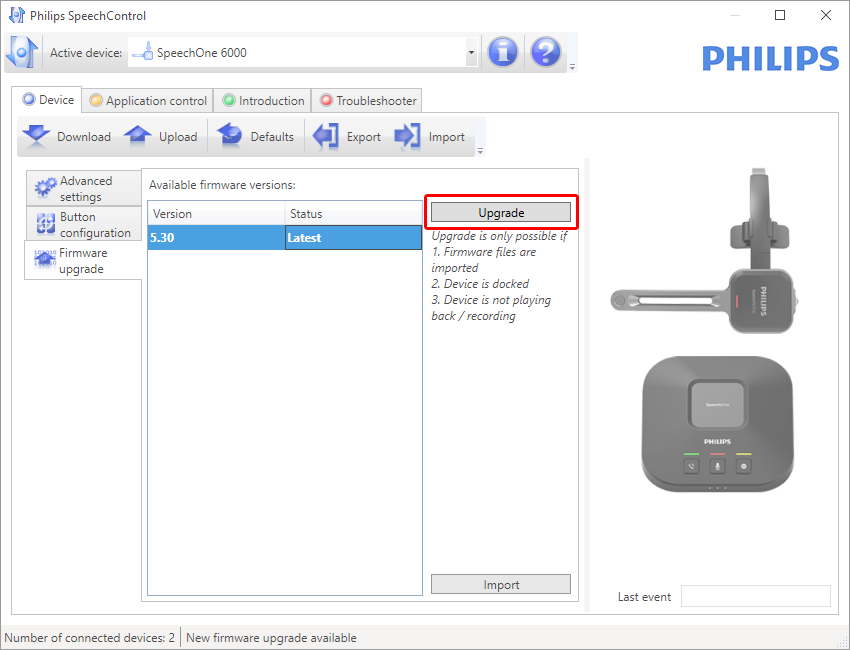
Wählen Sie Yes, upgrade the device (Ja, das Gerät aktualisieren), um die neue Firmware zu installieren.
Die Aktualisierung der Firmware dauert ca. 30 Sekunden.
Nach Abschluss des Vorgangs wird die Verbindung zwischen dem SpeechOne und der Dockingstation kurz getrennt, und die Tasten-LEDs auf der Dockingstation leuchten orange.
Der Kopplungsvorgang beginnt automatisch. Wenn die Verbindung wiederhergestellt ist, gehen die Tasten-LEDs auf der Dockingstation aus.
Achtung
Während des Upgrade-Vorgangs dürfen Sie Ihr SpeechOne nicht von der Dockingstation nehmen! Ihr Gerät könnte dadurch beschädigt werden.
Die folgende Animation zeigt Ihnen eine beschleunigte Version des Upgrade-Prozesses:
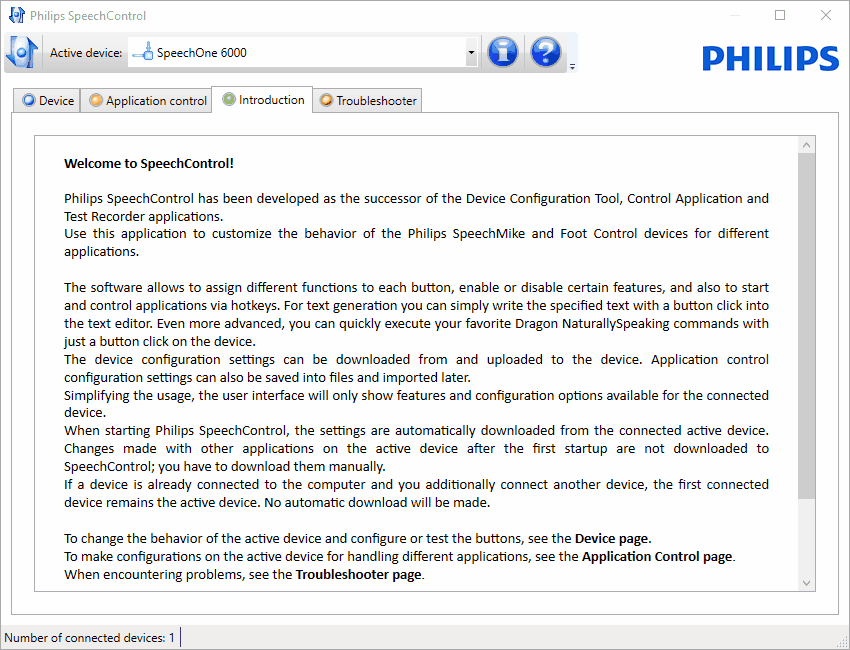 |
So schalten Sie Ihr SpeechOne aus
Wenn das SpeechOne-Headset länger als 6 Stunden nicht verwendet wird, wird es automatisch ausgeschaltet, um die Akkulaufzeit zu verlängern. Sie können Ihr SpeechOne-Headset auch manuell ausschalten:
Entfernen Sie das Headset von der Dockingstation.
Halten Sie die Pairing-Taste Ihres SpeechOne-Headsets 9 Sekunden lang gedrückt.
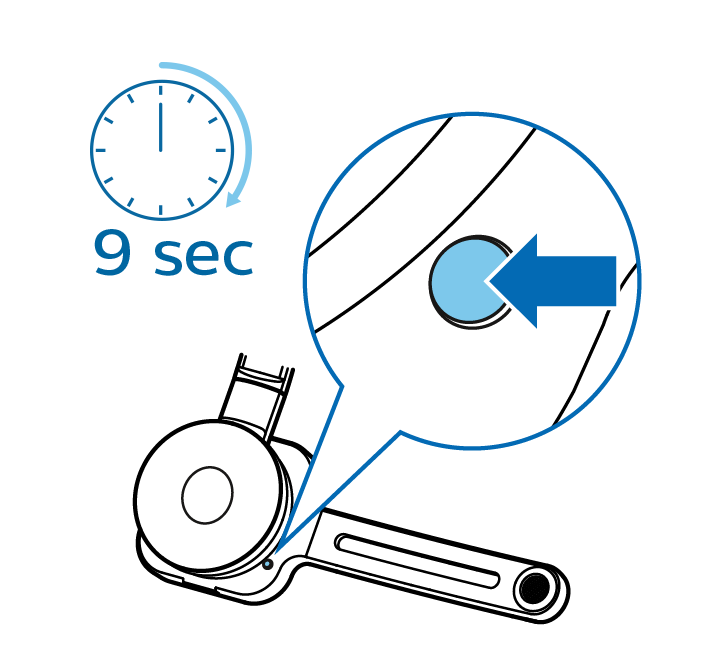
Die Status-LED Ihres SpeechOne-Headsets leuchtet nicht mehr und zeigt an, dass Sie das Gerät ausgeschaltet haben.
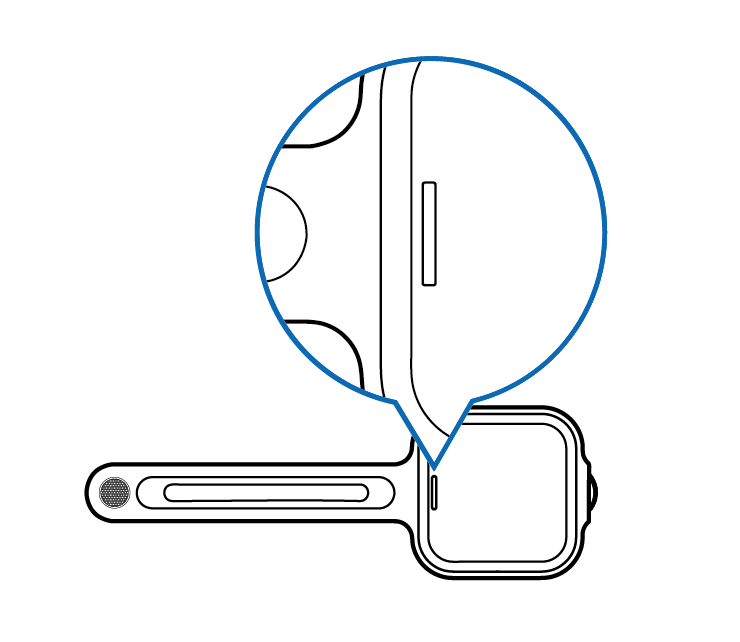
Um das Gerät wieder einzuschalten, drücken Sie die Headset-Taste für 2 Sekunden.