- SpeechMike Premium Air (SMP4010)
- Använda din SpeechMike
Använda din SpeechMike
Notera
Alla åtgärder som att spela in eller konfigurera din SpeechMike med SpeechControl-programvaran för drivrutiner och konfiguration måste utföras när dockningsstationen är ansluten till datorn. Du ska inte ansluta SpeechMike direkt till datorn med USB-sladd för det ändamålet. SpeechMike är endast avsedd att anslutas direkt till datorn för att laddas.
Skapa en inspelning
För att spela in och spela upp diktat med SpeechMike behöver du ha en dikteringsprogramvara som Philips SpeechExec installerat på datorn.
Du hittar mer information om inspelning med SpeechMike och Philips SpeechExec i användarhandboken för SpeechExec, som du kan hämta på www.philips.com/dictation.
Notera
För att få ett så bra resultat som möjligt ska du tala tydligt och hålla mikrofonen ungefär 10 till 15 cm från munnen.
Se till att avståndet mellan SpeechMike och dockningsstationen inte överstiger 5 meter. Mer information finns i kapitlet Mer om trådlös teknik.
Kontrollera att dockningsstationen är ansluten till datorn, annars går det inte att spela in.
Anpassa SpeechMike
Använd programvaran Device Control Center för att anpassa SpeechMike till individuella användares behov.
Programvaran möjliggör tilldelning av olika funktioner till varje tangent, aktivering eller deaktivering av vissa funktioner samt att starta och styra tillämpningar med SpeechMike.
Anpassa SpeechMikes knappar och inställningar
Se till att dockningsstationen är ansluten till datorn med den medföljande USB-sladden och att en trådlös anslutning till SpeechMike har upprättats.
Ladda ner och installera den senaste versionen av SpeechControl (Philips Device Control Center) från https://www.dictation.philips.com/speechcontrol.
Starta Philips Device Control Center:
Om alternativet att starta Philips Device Control Center automatiskt valdes under installationen öppnar du programmet genom att klicka på ikonen
 i meddelandeområdet i Windows aktivitetsfält.
i meddelandeområdet i Windows aktivitetsfält.För att starta programmet manuellt öppnar du Windows startmeny i Windows och väljer Philips Speech Control > Philips Device Control Center.
De aktuella inställningarna laddas ner automatiskt från den anslutna SpeechMike.
På fliken Device (Enhet) konfigurerar du enhetens inställningar och väljer den funktion som skall tilldelas varje tangent.
Klicka på knappen Upload (Ladda upp) för att spara de nya inställningarna.
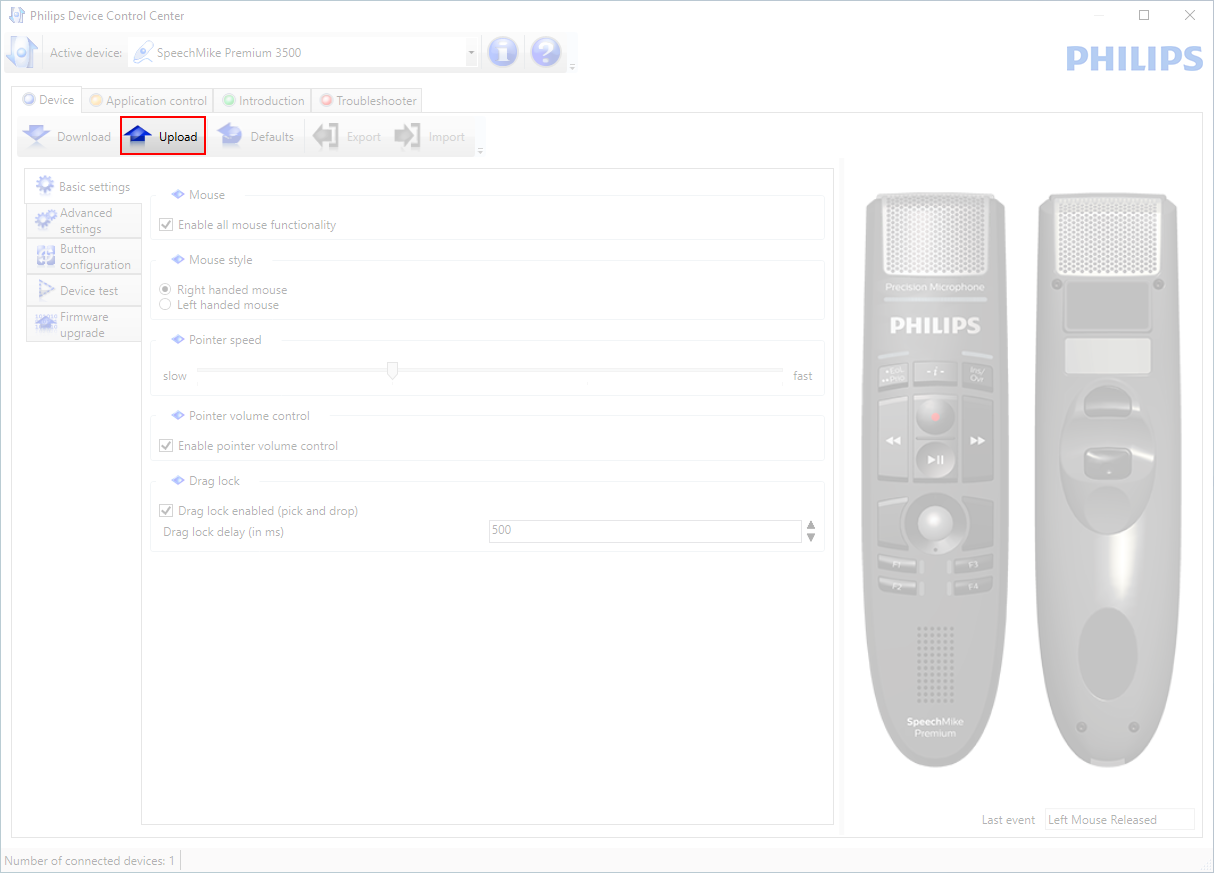
Notera
Det går inte att ändra några inställningar när batteriindikatorn lyser rött. SpeechMike måste laddas innan du kan ändra inställningarna.
SpeechMike kan återställas till sin standardkonfiguration från fabriken genom att du klickar på knappen Defaults (Standard). Klicka på knappen Upload (Ladda upp) för att spara standardinställningarna.
Tips
Om du vill testa inställningarna och knappfunktionerna använder du avsnittet Device test (Testa enhet) på fliken Device (Enhet).
Använda programmets genvägar
Programmet Device Control Center gör det möjligt att starta och styra andra program med knapparna på SpeechMike.
Programmet Device Control Center har förinstallerade profiler som gör SpeechMike redo för omedelbar användning tillsammans med taligenkänningsprogrammet Dragon NaturallySpeaking och Microsoft Powerpoint. Det går att programmera ytterligare profiler för andra program.
Ladda ner och installera den senaste versionen av SpeechControl (Philips Device Control Center) från https://www.dictation.philips.com/speechcontrol.
Om alternativet att starta Device Control Center automatiskt har valts under installationen visas programmets ikon
 i meddelandeområdet i Windows aktivitetsfält.
i meddelandeområdet i Windows aktivitetsfält.För att starta programmet manuellt öppnar du Windows startmeny i Windows och väljer Philips Speech Control > Philips Device Control Center.
Högerklicka på programmets ikon
 meddelandeområdet i Windows aktivitetsfält och verifiera att Activate application control (Aktivera programstyrning) är aktiverad. Om alternativet är deaktiverat fungerar inte de konfigurerade inställningarna och knapparna för något av målprogrammen.
meddelandeområdet i Windows aktivitetsfält och verifiera att Activate application control (Aktivera programstyrning) är aktiverad. Om alternativet är deaktiverat fungerar inte de konfigurerade inställningarna och knapparna för något av målprogrammen.
Notera
Avsluta programmet Philips SpeechExec när du använder programgenvägar för att undvika oavsiktlig inspelning vid styrning av andra program.
Standardprofil
Standardprofilen används automatiskt om ingen profil är tilldelad till ett program i fokus. Denna profil är inställd för att styra Dragon NaturallySpeaking med din SpeechMike. Följande inställningar definieras:
Knappen SpeechMike | Tilldelad genväg |
|---|---|
Spela in | Spela in (tryck för att diktera) |
Spela upp/Stoppa | Spela upp från markörens position |
Spola bakåt | Flytta markören bakåt |
Snabbspola framåt | Flytta markören framåt |
• EOL/•• PRIO | Markera bakåt |
INS/OVR | Öppna korrigeringsfönstret |
Powerpointprofil
Använd denna profil för att styra Powerpointpresentationer med SpeechMike. Följande inställningar definieras:
Knappen SpeechMike | Tilldelad genväg |
|---|---|
Spela in | Svart skärm |
Spela upp/Stoppa | Vit skärm |
Spola bakåt | Gå till föregående bild |
Snabbspola framåt | Gå till nästa bild |
• EOL/•• PRIO | Sluta bildvisningen |
INS/OVR | Visa/dölj markören |
Notera
Philips kan inte garantera att alla tilldelade genvägar fungerar korrekt eftersom genvägar kan skilja sig åt mellan versioner och språk.
Programmera en anpassad profil
Det går att programmera genvägar för andra program för att styra programfunktioner med knapparna på SpeechMike för att starta och styra andra program med knapparna på SpeechMike.
Se till att dockningsstationen är ansluten till datorn med den medföljande USB-sladden och att en trådlös anslutning till SpeechMike har upprättats.
Ladda ner och installera den senaste versionen av SpeechControl (Philips Device Control Center) från https://www.dictation.philips.com/speechcontrol.
Starta Philips Device Control Center:
Om alternativet att starta Philips Device Control Center automatiskt valdes under installationen öppnar du programmet genom att klicka på ikonen
 i meddelandeområdet i Windows aktivitetsfält.
i meddelandeområdet i Windows aktivitetsfält.För att starta programmet manuellt öppnar du Windows startmeny i Windows och väljer Philips Speech Control > Philips Device Control Center.
På fliken Application control (Programstyrning) klickar du på knappen Add för att skapa en ny profil.
Bläddra och välj det program som kan användas och klicka på Open (Öppna). En profil för det valda programmet läggs till i listan med profiler.
Notera
Avsluta målprogrammet under konfigurationen. Öppna programmet när enhetens konfigurationsinställningar är sparade.
Välj en knapp i knappkolumnen och klicka på ikonen
för att tilldela en genväg. Du kan tilldela olika genvägar för att trycka på och släppa en knapp.
Fönstret Redigera genvägar visas.
Skriv in namnet på genvägen och klicka på knappen Add (Lägg till) för att lägga till en uppgift för genvägen. Följande alternativ är tillgängliga:
Hotkey: Tilldela en tangentbordsgenväg
Text: Skriv in den text som skall infogas när man trycker på en knapp på SpeechMike
Start application: Starta ett program genom att trycka på en knapp på SpeechMike
Mouse button (Musknapp)
Dragon NaturallySpeaking command (Kommando i Dragon NaturallySpeaking)
Delay (Fördröjning)
Du kan lägga till en åtgärd eller en serie åtgärder för varje genomväg.
Klicka på knappen Finish för att spara de nya inställningarna.
Notera
Device Control Center kan inte användas för att programmera programgenvägar för programmet Philips SpeechExec. Genvägar för Philips SpeechExec kan konfigureras på menyn General settings (Allmänna inställningar) i SpeechExec. Se Hjälp i programmet SpeechExec application för mer information.
Tips
Konfigurationsinställningarna för programstyrning kan sparas i filer och importeras senare för att använda samma konfigurationsinställningar i flera enheter.
Handsfree-diktering med Philips fotkontroll
Om du ansluter en fotkontroll från Philips kan du styra dikteringsfunktionerna med fotkontrollen och få händerna fria till annat arbete.
Notera
Innan du ansluter fotkontrollen till dockningsstationen måste du se till att dockningsstationen inte är ansluten till vare sig datorn eller eluttaget – annars går det kanske inte att hitta fotkontrollen.
För att spela in och spela upp diktat med Philips fotkontroll behöver du ha en dikteringsprogramvara som Philips SpeechExec installerat på datorn. Om du vill använda en annan dikteringsprogramvara än Philips SpeechExec måste drivrutinerna installeras innan du ansluter SpeechMike och fotkontrollen.
För att få bästa resultat med handsfree-diktering behöver du antagligen justera inspelningsvolymen. Du kan ställa in inspelningsvolymen i ljudinställningarna för ditt inspelningsprogram, till exempel dikteringsprogramvaran Philips SpeechExec eller taligenkänningsprogramvaran Dragon NaturallySpeaking.
Så här ansluter du fotkontrollen för handsfreediktering:
Anslut en fotkontroll från serien Philips ACC2300 till dockningsstationen för SpeechMike.
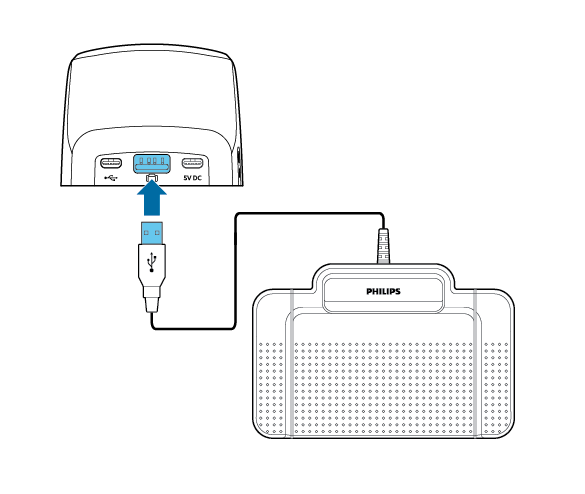
Anslut dockningsstationen till datorn.
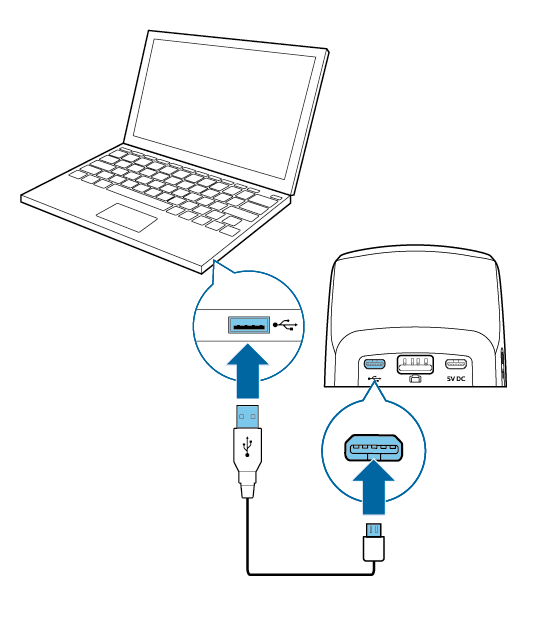
Tilldela knappfunktioner för Philips fotkontroller
Fotkontroll ACC2310/ACC2320
Philips fotkontroller 2310 och 2320 har tre pedaler. Som standard har fotkontrollerna 2310 och 2320 följande konfiguration:
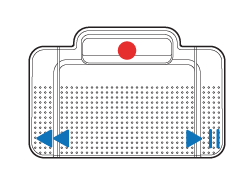
ACC2310
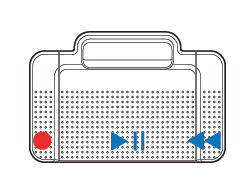
ACC2320
Fotkontroll ACC2330
Philips fotkontroll 2330 har fyra pedaler. Som standard har fotkontroll 2330 följande konfiguration:
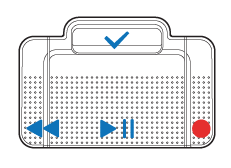
ACC2330
Uppdatera det fasta programmet
Din enhet styrs av ett internt program som kallas fast program (firmware). Det ingår i det kontinuerliga produktunderhållet att uppdatera det fasta programmet för att rätta till eventuella fel.
Det kan hända att det har kommit en uppdatering, det vill säga en ny version av programmet, sedan du köpte enheten. I så fall kan du enkelt uppdatera enheten till den senaste versionen.
Använd SpeechControl (Philips Device Control Center) för att uppgradera enhetens firmware. Du kan ladda ner den senaste versionen av applikationen här: https://www.dictation.philips.com/speechcontrol. Följ stegen nedan för att uppgradera din enhet.
Notera
Det går bara att uppdatera det fasta programmet under följande förutsättningar:
SpeechMike ska ha minst 50 % (cirka 12 timmar) batteri kvar.
SpeechMike får inte vara i vänteläge.
Ingen inspelning eller uppspelning får vara igång.
Firmware-uppdateringar stöds inte på ChromeOS.
För att uppgradera din enhet:
Anslut dockningsstationen till ett eluttag och till datorn med hjälp av USB-sladdarna och strömförsörjningsenheten som medföljer. Placera därefter SpeechMike i dockningsstationen.
Notera
Se till att uppgradera din enhet tillsammans med alla tillbehör som du brukar använda, inklusive dockningsstationen (eller för vissa enheter den valfria fjärrkontrollen). Om du använder enheten tillsammans med tillvalet Philips AirBridge, se till att du också uppgraderar annan hårdvara som du ofta använder med din enhet (t.ex. dockningsstationen).
Starta Philips Device Control Center:
Om alternativet att starta Philips Device Control Center automatiskt valdes under installationen öppnar du programmet genom att klicka på ikonen
 i meddelandeområdet i Windows aktivitetsfält.
i meddelandeområdet i Windows aktivitetsfält.För att starta programmet manuellt öppnar du Windows startmeny i Windows och väljer Philips Speech Control > Philips Device Control Center.
Notera
Se till att du använder den senaste versionen av Philips Device Control Center.
På fliken Device (Enhet) klickar du på Firmware upgrade (Uppdatera fast program).
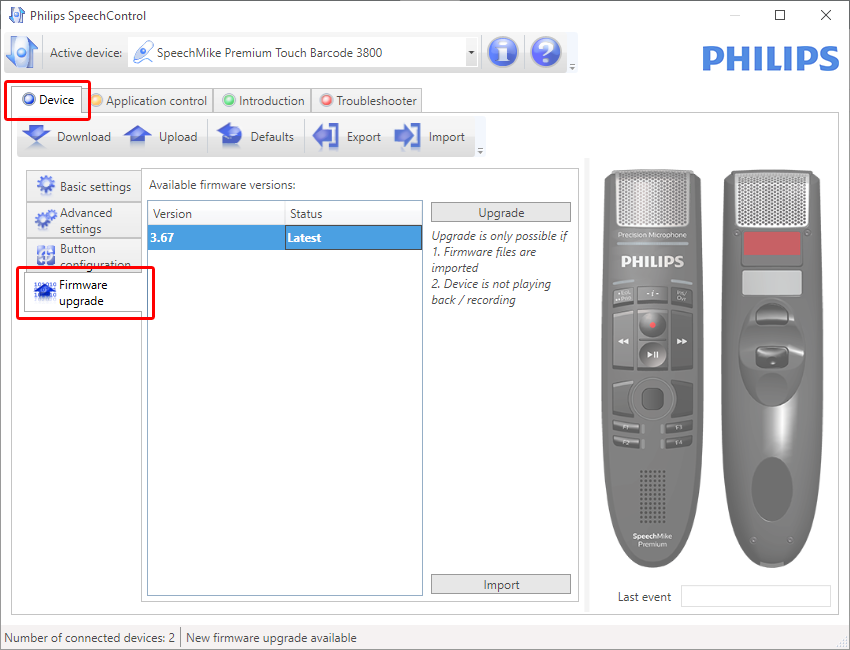
Klicka på önskad uppgraderingsversion i listan Available firmware versions (Tillgängliga versioner av fast program).
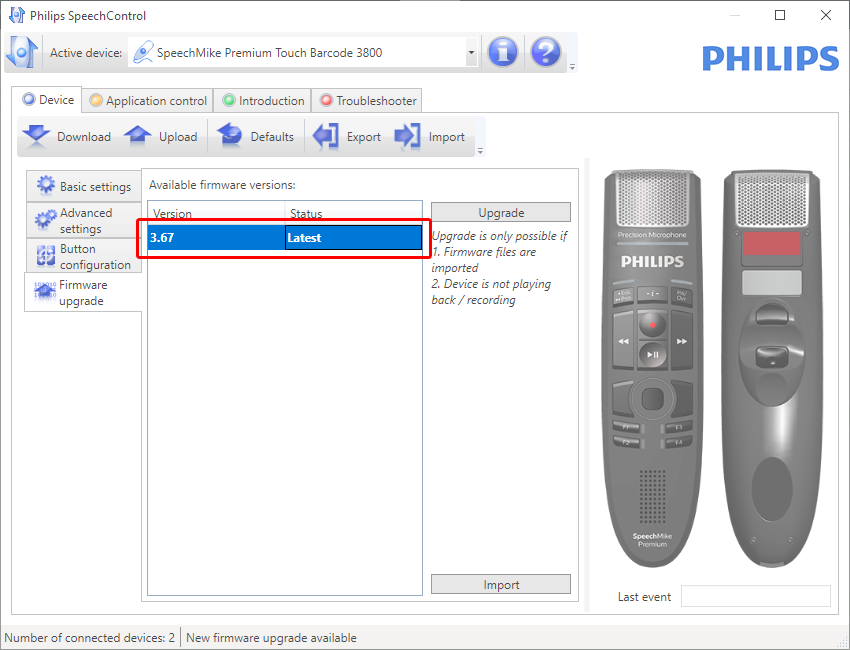
Om listan Available firmware versions (Tillgängliga versioner av fast program) är tom kan du också kontrollera vår webbplats för firmwareuppgraderingar manuellt.
Ladda ner det fasta programmet till din SpeechMike-modell från www.philips.com/dictation.
Klicka på knappen Import (Importera) och välj mappen med de fasta programfiler som skall importeras.
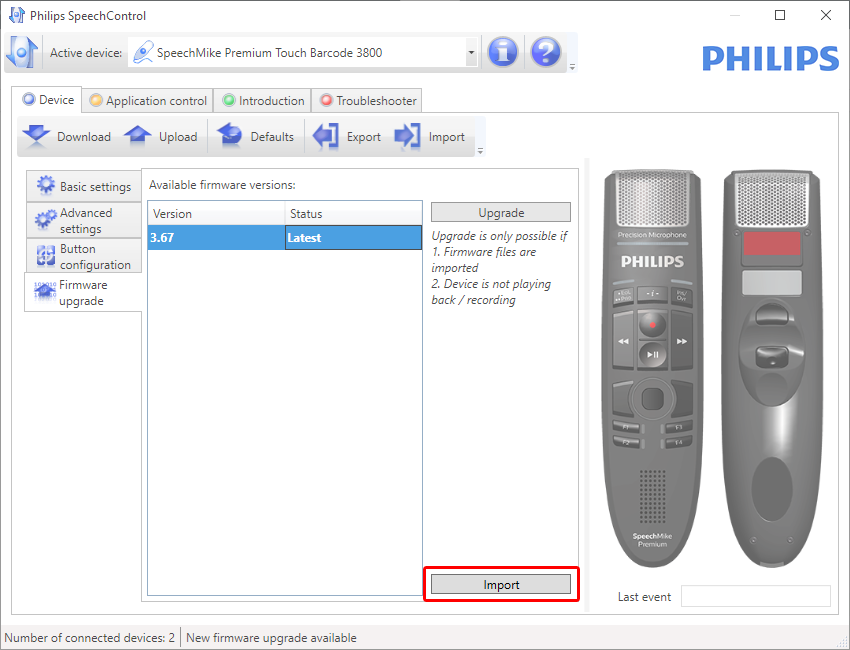
Klicka på knappen Upgrade (Uppgradera).
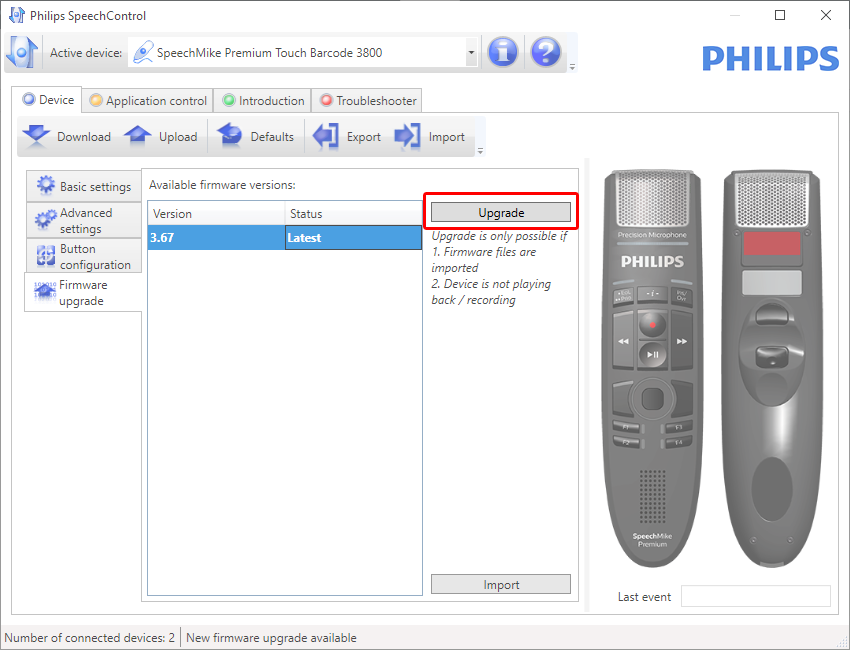
Välj Yes, upgrade the device (ja, uppgradera enheten) för att installera den nya firmwareversionen.
Uppgraderingen av det fasta programmet tar ungefär 30 sekunder.
När uppdateringen av det fasta programmet är slutförd kopplas SpeechMike och dockningsstationen tillfälligt ifrån och indikatorn för trådlös anslutning börjar blinka rött på båda enheterna.
Parkopplingsprocessen startas automatiskt. När anslutningen har återställts börjar indikatorn för trådlös anslutning på SpeechMike och dockningsstationen att lysa grönt.
Observera
Koppla inte från dikteringsmikrofonen från datorn när den inbyggda programvaran uppgraderas. Om du gör det kan produkten skadas.
Kortkommandon som stöds
Du kan aktivera/avaktivera vissa funktioner på din SpeechMike genom att trycka på vissa tangentkombinationer:
Fungera | Tangentbordsgenväg | Håll nycklar för: | Indikation |
|---|---|---|---|
Inaktivera/aktivera funktionen "Inaktivera skärmsläckare". När denna genväg är aktiv flyttar SpeechMike automatiskt muspekaren något var 30:e sekund för att förhindra att en skärmsläckare aktiveras. | Styrkula/Touch-navigering + Vänster musknapp | 5 sekunder | Alla F-LED lyser i 0,5 sekunder och enheten piper. |
Inaktivera/aktivera styrkula/peknavigering och musknappar. Med den här genvägen kan du stänga av/aktivera styrkulan eller pekplattanavigeringen samt funktionerna för vänster och höger musknappar på SpeechMike. När det är avstängt betyder det att du inte längre kan flytta muspekaren med styrkulan/peknavigeringen eller använda musknapparna på SpeechMike. | Vänster musknapp + Höger musknapp | 5 sekunder | Alla lysdioder lyser i 0,5 sekunder och enheten piper. |
Inaktiverar/aktiverar funktionen för rörelseavstängning. Om du placerar SpeechMike på ett bord stängs mikrofonen automatiskt av. Med denna knappkombination kan du slå på/av denna funktion. | F2 + F4 | 5 sekunder | Av → På: Inspelningslampan lyser rött i 1 sekund På → Av: Inspelningslampan lyser grönt i 1 sekund |