- SpeechOne
- Button modes
Button modes
With your SpeechOne or the SpeechOne remote control (PSM6500, PSM6800), you can control various applications on your computer or in your browser. You have six different button modes available for this purpose:
You can change the button assignment for each mode in SpeechControl software. Download the software for free at www.dictation.philips.com/speechcontrol.
Switch between button modes on the docking station
To switch between the button modes:
Connect the USB cable to the USB port for PC connection
 on the back of your docking station.
on the back of your docking station.Connect the other end of the USB cable to a power supply unit (e.g. USB phone charger).
Note
Do not connect the USB cable to a PC or Laptop (no data connection).
Place the SpeechOne headset on the docking station, this will establish a wireless connection with the docking station.
Press the Phone
 and the Do-not-disturb button
and the Do-not-disturb button  on the docking station simultaneously for three seconds.
on the docking station simultaneously for three seconds.X The battery LEDs on the docking station start flashing.

X Your current mode is indicated as follows:
Mode
Button LEDs
Function of Record button
Event mode
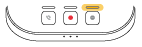
Start/end recording
Keyboard mode
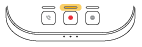
Turn on/off SpeechOne microphone when using Dragon speech recognition software
Browser mode
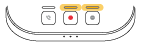
Start/end recording
Windows speech recognition mode
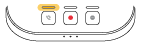
Turn on/off Windows microphone
Dragon for Mac mode
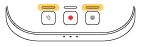
Turn on/ off Dragon microphone
Dragon for Windows mode
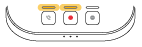
Turn on/ off Dragon microphone
To switch to a different mode, press the Record button
 on the docking station repeatedly until you have reached the desired mode. E.g. if you are in Event mode and want to switch to Keyboard mode, press the Record button once. If you are in Event mode and want to switch to Dragon for Windows mode, press the Record button five times.
on the docking station repeatedly until you have reached the desired mode. E.g. if you are in Event mode and want to switch to Keyboard mode, press the Record button once. If you are in Event mode and want to switch to Dragon for Windows mode, press the Record button five times.To confirm your selection of the desired mode and exit mode selection, briefly press the Phone
 and the Do-not-disturb button
and the Do-not-disturb button  on the docking station simultaneously.
on the docking station simultaneously.To continue working with your SpeechOne headset, connect the USB cable to the USB port of your PC / Laptop. Use the 5V/DC socket of the docking station if you’re using AirBridge.
Tip
You can always check your current button mode by briefly pressing the Phone and the Do-not-disturb button on the docking station simultaneously. Your currently selected mode will be displayed immediately (as illustrated in the previous table).
Switch between button modes on the remote control (PSM6500, PSM6800)
To switch between the button modes:
Press the End-of-letter/priority (•EoL/••Prio) button and the Insert/overwrite (INS/OVR) button simultaneously for three seconds.
X All button LEDs on the remote control flash simultaneously.
Press the corresponding button for the desired mode. The buttons are assigned to the button modes as follows:
Mode
Button
Function of Record button
Event mode
F1
Start/end recording
Keyboard mode
F2
Turn on/off SpeechOne microphone when using Dragon speech recognition software
Browser mode
F3
Start/end recording
Windows speech recognition mode
F4
Turn on/off Windows microphone
Dragon for Mac mode
•EoL/••Prio
Turn on/ off Dragon microphone
Dragon for Windows mode
INS/OVR
Turn on/ off Dragon microphone
X The SpeechOne exits the mode selection and switches to the selected mode.
Note
You have 10 seconds to select a mode. After 10 seconds, you will automatically exit mode selection and need to restart the mode selection steps.
Tip
You can always check your current button mode by briefly pressing the End-of-letter/priority (•EoL/••Prio) button and the Insert/overwrite (INS/OVR) button simultaneously. The LED ogf the button assigned to the current mode (see previous table) shortly lights up orange. E.g. if the currently activated mode is the Event mode, the LED of the F1 button lights up orange.
Event mode
The Event mode is the default mode of your SpeechOne. In this mode, each button on your SpeechOne is assigned to a command. In SpeechControl software, you can define which commands should be executed by pressing or releasing a desired button on your SpeechOne in order to control various computer applications.
Command | |||
|---|---|---|---|
1 | Instruction | ||
2 | Insert/overwrite/append | ||
3 | End-of-letter/priority | ||
4 | Record | ||
5 | Fast rewind | ||
6 | Fast forward | ||
7 | Play | ||
8 | Touch navigation/left mouse | ||
9 | Left mouse | ||
10 | Right mouse | ||
11 | Programmable function button | ||
12 | Programmable function button | ||
13 | Programmable function button | ||
14 | Programmable function button |
Keyboard mode
Assign a button on your SpeechOne to a shortcut you are using on your computer in order to control various computer applications. In SpeechControl software, you can define which commands should be executed by pressing a desired button on your SpeechOne.
In this mode, you can also operate Dragon NaturallySpeaking speech recognition software on a Windows computer by using the pre-configured Dragon shortcuts.
Command | Shortcut in SpeechControl | |||
|---|---|---|---|---|
1 | Record/Stop (Dragon microphone on/off) | NumKey+ | ||
2 | Tab forward | Tab | ||
3 | Tab backward | Shift+Tab | ||
4 | SpeechMike microphone on/ off | Microphone ON/OFF | ||
5 | Mark previous word(s) | Ctrl+Shift+Left | ||
6 | Next field (Dragon) | Ctrl+Shift+N | ||
7 | Play | |||
8 | Touch navigation/left mouse | |||
9 | Left mouse | |||
10 | Right mouse | |||
11 | Show dictation box (Dragon) | Ctrl+Shift+D | ||
12 | Transfer text (Dragon dictation box) | Ctrl+Shift+T | ||
13 | Programmable function button | |||
14 | Switch to hidden mode (Dragon Medical Practice Edition) | Ctrl+Shift+H |
Browser mode
Assign a SpeechOne button to a shortcut or a command in your browser in order to control various browserbased dictation applications. In SpeechControl software, you can define which commands should be executed by pressing a desired button on your SpeechOne.
Command | |||
|---|---|---|---|
1 | - | ||
2 | Insert/overwrite/append | ||
3 | - | ||
4 | Record | ||
5 | Fast rewind | ||
6 | Fast forward | ||
7 | Play | ||
8 | Touch navigation/left mouse | ||
9 | Left mouse | ||
10 | Right mouse | ||
11 | Jump to start of dictation | ||
12 | Jump to end of dictation | ||
13 | Programmable function button | ||
14 | Programmable function button |
Note
The button assignment in Browser mode depends on the application you are using in your browser. Therefore, there is no default configuration for this mode. The table below only describes the default button assignment for the Philips SpeechLive cloud dictation solution.
Windows speech recognition mode
In this mode, you can operate the pre-installed Windows speech recognition software on a Windows computer by using the pre-configured Windows shortcuts.
Command | Shortcut in SpeechControl | |||
|---|---|---|---|---|
1 | - | |||
2 | Next field (Dragon) | Tab | ||
3 | Tab backward | Shift+Tab | ||
4 | Windows microphone on/off | Ctrl+Win | ||
5 | Mark previous word(s) | Ctrl+Shift+Left | ||
6 | Mark next word(s) | Ctrl+Shift+Right | ||
7 | - | |||
8 | Touch navigation/left mouse | |||
9 | Left mouse | |||
10 | Right mouse | |||
11 | Copy | Ctrl+C | ||
12 | Cut | Ctrl+X | ||
13 | Paste | Ctrl+V | ||
14 | Programmable function button | Ctrl+Shift+H |
Dragon for Mac mode
In this mode, you can operate Dragon NaturallySpeaking speech recognition software on a Mac computer by using the pre-configured Dragon shortcuts.
Command | Shortcut in SpeechControl | |||
|---|---|---|---|---|
1 | - | |||
2 | Tab forward | Tab | ||
3 | Tab backward | Shift+Tab | ||
4 | Dragon microphone on/off | ⌘+F11 | ||
5 | Mark previous word(s) | Alt+Shift+Left | ||
6 | Mark next word(s) | Alt+Shift+Right | ||
7 | Play | |||
8 | Touch navigation/left mouse | |||
9 | Left mouse | |||
10 | Right mouse | |||
11 | Copy | ⌘+C | ||
12 | Cut | ⌘+X | ||
13 | Paste | ⌘+V | ||
14 | Programmable function button |
Dragon for Windows mode
In this mode, you can operate Dragon NaturallySpeaking speech recognition software on a Windows computer by using the pre-configured Dragon shortcuts.
Command | Shortcut in SpeechControl | |||
|---|---|---|---|---|
1 | - | |||
2 | Tab forward | Tab | ||
3 | Tab backward | Shift+Tab | ||
4 | Dragon microphone on/off | NumKey+ | ||
5 | Mark previous word(s) | Ctrl+Shift+Left | ||
6 | Next field (Dragon) | Ctrl+Shift+N | ||
7 | Play | |||
8 | Touch navigation/left mouse | |||
9 | Left mouse | |||
10 | Right mouse | |||
11 | Show dictation box (Dragon) | Ctrl+Shift+D | ||
12 | Transfer text (Dragon dictation box) | Ctrl+Shift+T | ||
13 | Programmable function button | |||
14 | Switch to hidden mode (Dragon Medical Practice Edition) | Ctrl+Shift+H |