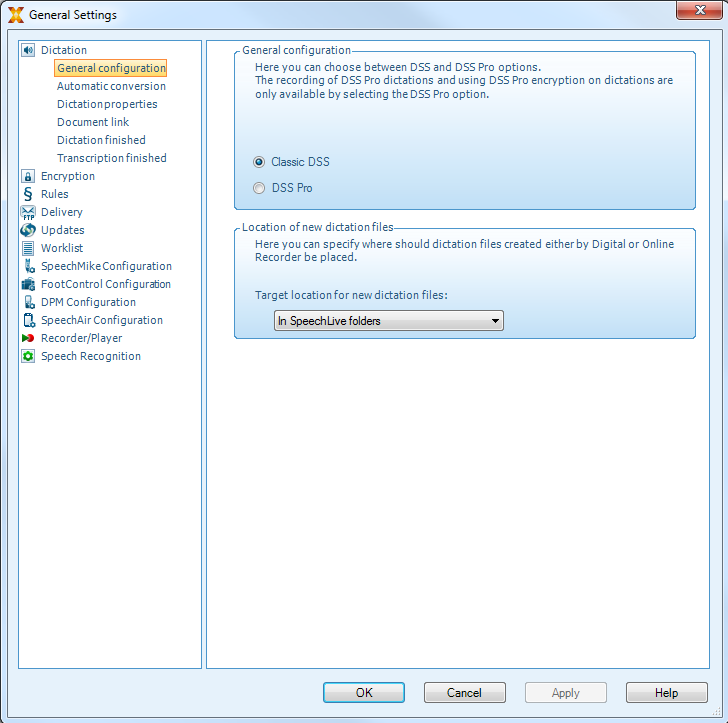Funzionalità aggiuntive di SpeechExec
Configurazione guidata di PocketMemo
La configurazione guidata di PocketMemo aiuta gli utenti a configurare e a impostare un registratore PocketMemo.
Assicurarsi che il PocketMemo sia acceso, quindi collegare il dispositivo al computer utilizzando un cavo USB.
Avviare il software Philips SpeechExec.
Fare clic su Settings (Impostazioni) > General settings (Impostazioni generali) sulla barra dei menu, quindi selezionare DPM Configuration (Configurazione DPM) > DPM Wizard (Procedura guidata DPM) dall'elenco a sinistra.
Fare clic sul pulsante Start Wizard... (Avvia procedura guidata...) per aprire la procedura guidata. Seguire le istruzioni visualizzate sullo schermo per personalizzare il PocketMemo.
Fare clic sul pulsante Finish (Fine) per chiudere la procedura guidata e confermare il trasferimento al PocketMemo delle nuove impostazioni.
Configurazione del processo di download da PocketMemo
Dopo aver collegato PocketMemo, nel menu Settings (Impostazioni), è possibile configurare la modalità e i file da scaricare.
Assicurarsi che il PocketMemo sia acceso, quindi collegare il dispositivo al computer utilizzando un cavo USB.
Fare clic su Settings (Impostazioni) > General settings (Impostazioni generali) sulla barra dei menu, quindi selezionare DPM Configuration (Configurazione DPM) > DPM settings (Impostazioni DPM) dall'elenco a sinistra.
Fare clic sul pulsante Start configuration… (Avvia configurazione...).
X Viene visualizzata la finestra Recorder configuration (Configurazione registratore).
Selezionare Downloading (Download in corso) nel riquadro a sinistra.
Selezionare i file da scaricare dal PocketMemo. Le impostazioni di download consentono anche di specificare se i file verranno eliminati dal PocketMemo dopo il download.
Fare clic su OK per salvare le impostazioni e chiudere la finestra di dialogo.
Configurazione guidata di SpeechMike
La configurazione guidata di SpeechMike aiuta gli utenti a configurare e a impostare un dispositivo SpeechMike.
Collegare il registratore SpeechMike al computer.
Avviare il software Philips SpeechExec.
Fare clic su Settings (Impostazioni) > General settings (Impostazioni generali) sulla barra dei menu e selezionare SpeechMike Configuration (Configurazione di SpeechMike) > Configuration Wizard (Configurazione guidata) dall'elenco a sinistra.
Fare clic sul pulsante Start Wizard... (Avvia configurazione guidata...) per aprire la configurazione guidata. Per personalizzare il registratore SpeechMike, seguire le istruzioni visualizzate sullo schermo.
Fare clic sul pulsante Finish (Fine) per chiudere la procedura guidata e confermare il trasferimento allo SpeechMike delle nuove impostazioni.
Configurazione guidata di SpeechAir
La configurazione guidata di SpeechAir aiuta gli utenti a configurare e a impostare un registratore SpeechAir.
Assicurarsi che SpeechAir sia acceso, quindi collegare il dispositivo al computer utilizzando il cavo USB in dotazione.
Fare clic su Settings (Impostazioni) > General settings (Impostazioni generali) sulla barra dei menu e selezionare SpeechAir configuration (Configurazione di SpeechAir) > Device configuration (Configurazione dispositivo) dall'elenco a sinistra.
Fare clic sul pulsante Open SpeechAir wizard... (Apri procedura guidata di SpeechAir...) per aprire la procedura guidata. Per personalizzare il registratore SpeechAir, seguire le istruzioni visualizzate sullo schermo.
Fare clic sul pulsante Finish (Fine) per chiudere la procedura guidata e confermare il trasferimento allo SpeechAir delle nuove impostazioni.
Configurazione del processo di download da SpeechAir
Dopo aver collegato SpeechAir, nel menu Settings (Impostazioni), è possibile configurare la modalità e i file da scaricare.
Assicurarsi che SpeechAir sia acceso, quindi collegare il dispositivo al computer utilizzando il cavo USB in dotazione.
Fare clic su Settings (Impostazioni) > General settings (Impostazioni generali) sulla barra dei menu, quindi selezionare SpeechAir configuration (Configurazione di SpeechAir) > Download dall'elenco a sinistra.
Nella scheda Download file type (Tipo di file da scaricare) selezionare i file che si desidera scaricare da SpeechAir. Le impostazioni di download consentono anche all'utente di specificare se i file presenti su SpeechAir verranno eliminati al termine del download.
Fare clic su OK per salvare le impostazioni e chiudere la finestra di dialogo.
Configurazione guidata di SpeechOne
La configurazione guidata di SpeechOne aiuta gli utenti a configurare e a impostare un registratore SpeechOne.
Assicurarsi che SpeechOne sia acceso, quindi collegare il dispositivo al computer utilizzando il cavo USB in dotazione.
Fare clic su Settings (Impostazioni) > General settings (Impostazioni generali) sulla barra dei menu e selezionare SpeechOne configuration (Configurazione di SpeechOne) > Device configuration (Configurazione dispositivo) dall'elenco a sinistra.
Fare clic sul pulsante Start Wizard... (Avvia configurazione guidata...) per aprire la configurazione guidata. Seguire le istruzioni visualizzate sullo schermo per personalizzare lo SpeechOne.
Fare clic sul pulsante Finish (Fine) per chiudere la procedura guidata e confermare il trasferimento allo SpeechOne delle nuove impostazioni.
Funzioni di riconoscimento vocale
SpeechExec Enterprise gestisce il flusso di lavoro completo di dettatura e trascrizione, inclusa l'integrazione del riconoscimento vocale Dragon NaturallySpeaking. In questo modo, in SpeechExec è possibile controllare l'intero processo, dalla dettatura al documento di testo finale passando per il riconoscimento vocale e la correzione.
Nota
Per attivare le funzioni di riconoscimento vocale, è richiesta una licenza di SpeechExec aggiuntiva. Per ulteriori informazioni sull'aggiornamento, contattare il rivenditore Philips locale.
Se si è già acquistata una licenza di SpeechExec per il riconoscimento vocale, fare clic su Help > License information (Guida > Informazioni sulla licenza) sulla barra dei menu per attivare la licenza.
Impostazione del riconoscimento vocale
SpeechExec Enterprise installa solo i file e componenti necessari per accedere alle funzionalità dell'applicazione di riconoscimento. L'applicazione di riconoscimento vocale Dragon NaturallySpeaking deve essere acquistata e installata separatamente. Per informazioni sull'installazione, la configurazione, la formazione e l'adattamento di Dragon NaturallySpeaking, vedere il manuale di istruzioni di Dragon NaturallySpeaking.
Nota
Per ottenere le massime prestazioni dal software di riconoscimento vocale Dragon, assicurarsi che non vengano eseguiti troppi programmi contemporaneamente. Ciò potrebbe rallentare il computer e influire negativamente sulle prestazioni del software di riconoscimento vocale Dragon.
Per utilizzare Dragon NaturallySpeaking per il riconoscimento vocale, è necessario disporre di un profilo utente Dragon con un nome utente e un'origine di dettatura validi. Per ulteriori informazioni, vedere Creazione di un profilo utente Dragon.
I profili utente possono essere salvati sul disco rigido locale (C:) o su un server a cui è possibile accedere tramite una connessione di rete (profili di roaming).
Prima di utilizzare la funzione di riconoscimento vocale, eseguire le seguenti impostazioni:
Nota
Se si installa separatamente il software di riconoscimento vocale Dragon, si consiglia di gestire tutte le impostazioni relative a Dragon (ad es. i profili utente o il vocabolario) dalla barra di Dragon e non tramite il software SpeechExec o lo SpeechExec Speech Recognition Recorder (Registratore con riconoscimento vocale SpeechExec).
Abilitare le funzioni di riconoscimento vocale nel menu delle impostazioni di SpeechExec in Settings (Impostazioni) > General settings (Impostazioni generali) > Speech recognition (Riconoscimento vocale) > Dragon profiles (Profili Dragon) > Speech recognition settings (Impostazioni di riconoscimento vocale).
Selezionare il profilo utente Dragon in uso.
Per migliorare il profilo utente, eseguire l'addestramento del vocabolario da documenti tipici in General settings (Impostazioni generali) > Speech Recognition (Riconoscimento vocale) > Vocabulary (Vocabolario) > Learn from specific documents (Apprendi da documenti specifici).
Impostazioni opzionali
Abilitare l'utilizzo dei profili utente di roaming in Settings (Impostazioni) > General settings (Impostazioni generali) > Speech recognition (Riconoscimento vocale) > Dragon profiles (Profili Dragon).
Abilitare l'utilizzo dei modelli in Settings (Impostazioni) > General settings (Impostazioni generali) > Speech recognition (Riconoscimento vocale) > Templates (Modelli) if per inserire il testo in un documento di testo predefinito.
Abilitare l'avvio automatico della coda di registrazione in Settings (Impostazioni) > General settings (Impostazioni generali) > Speech recognition (Riconoscimento vocale) > Offline recognition (Riconoscimento offline) per elaborare i file di dettatura aggiunti alla coda di riconoscimento in maniera automatica.
Abilitare l'acquisizione automatica dei file di dettatura corretti per l'adattamento in Settings (Impostazioni) > General settings (Impostazioni generali) > Speech recognition (Riconoscimento vocale) > Adaptation (Adattamento) per eseguire adattamenti sui profili utente Dragon basati sui documenti con riconoscimento vocale corretti.
Abilitare l'avvio automatico della coda di riconoscimento vocale ogni volta che i file di dettatura vengono scaricati dal registratore PocketMemo o SpeechAir. Attivare questa opzione in Settings (Impostazioni) > General settings (Impostazioni generali) > Offline recognition (Riconoscimento offline). Quindi, nel DPM o nella procedura guidata di SpeechAir, andare alla scheda USB Download (Download USB)e attivare l'opzione Dragon speech recognition (Riconoscimento vocale Dragon).
Nota
Se si attiva questa opzione, le opzioni di conversione, crittografia e recapito dopo il download sono disattivate.
Quando si utilizza questa opzione, assicurarsi che sia attivo anche il riconoscimento vocale (SR) dell'opzione di recapito sul PocketMemo e in Voice Recorder App su SpeechAir.
Creazione di un profilo utente Dragon
Creazione di un nuovo profilo utente
Andare a Settings (Impostazioni) > General settings (Impostazioni generali) > Speech recognition (Riconoscimento vocale) > Dragon profiles (Profili Dragon).
Nella scheda Speech recognition settingsc(Impostazioni di riconoscimento vocale) fare clic su Create new Dragon profile... (Crea nuovo profilo Dragon...).
X Viene visualizzata la finestra di dialogo New User Profile (Nuovo profilo utente).
Fare clic su New... (Nuovo...) e seguire le istruzioni visualizzate sullo schermo.
Nota
Quando si crea un nuovo profilo Dragon e si utilizza un microfono Philips SpeechMike, selezionare Microphone: SpeechMike III (Microfono: SpeechMike III) come dispositivo audio nella finestra di configurazione del profilo Dragon.
Quando si crea un nuovo profilo Dragon e si utilizza un registratore Philips PocketMemo, selezionare Transcription source (Sorgente per la trascrizione) come dispositivo audio nella finestra di configurazione di Dragon.
Quando si crea un nuovo profilo Dragon e si utilizza una cuffia per la dettatura Philips SpeechOne, selezionare Headset Microphone: SpeechMike III (Microfono cuffia: SpeechMike III) come dispositivo audio nella finestra di configurazione del profilo Dragon.
È consigliabile utilizzare un'origine di dettatura del microfono USB. Per la registrazione dei file di dettatura in SpeechExec è possibile utilizzare solo questa origine.
Per il profilo utente di Dragon, usare lo stesso nome autore utilizzato per il profilo di SpeechExec. Per selezionare un profilo Dragon, andare a Settings (Impostazioni) > General settings (Impostazioni generali) > Dragon profiles (Profili Dragon) > User name (Nome utente) e selezionare il profilo utente pertinente dall'elenco a discesa.
Utilizzo del riconoscimento vocale
SpeechExec supporta due tipi di riconoscimento vocale. Le parole vengono trascritte sullo schermo durante la dettatura (riconoscimento vocale online) o i file registrati precedentemente (ad es. su un dispositivo PocketMemo o SpeechAir) vengono trascritti dopo il download sul computer (riconoscimento vocale offline).
Riconoscimento vocale online
Eseguire la dettatura direttamente nel software di riconoscimento vocale e trascrivere immediatamente il testo vocale con Dragon.
Collegare il dispositivo di dettatura al computer.
In SpeechExec, creare un file di dettatura con riconoscimento vocale selezionando
 New with speech recognition (Nuovo riconoscimento vocale) dalla barra degli strumenti o dal menu File.
New with speech recognition (Nuovo riconoscimento vocale) dalla barra degli strumenti o dal menu File.X Si apre la finestra SpeechExec Speech Recognition Recorder (Registratore con riconoscimento vocale SpeechExec).
Avviare la registrazione. Per ulteriori informazioni sulla registrazione, vedere Creazione di una registrazione.
Nota
Mentre si parla, le parole vengono trascritte sullo schermo. È possibile apportare le correzioni al testo trascritto durante la registrazione o al termine dell'operazione.
Per contrassegnare la parola precedente o successiva da modificare o correggere, premere brevemente il tasto V or W su SpeechMike. Premere ripetutamente il tasto • EOL/• • PRIO per contrassegnare una o più parole che precedono il cursore. Per visualizzare la finestra di dialogo di correzione o di ortografia di Dragon NaturallySpeaking, selezionare la parola riconosciuta come errata e premere il tasto INS/OVR su SpeechMike.Se non è stato selezionato del testo, viene considerata la parola o la frase che precede il cursore.
Suggerimento
Definire la finestra di dialogo da visualizzare quando si preme il tasto INS/OVR in Settings (Impostazioni) > General settings (Impostazioni generali) > Worklist (Elenco lavori) > Shortcuts (Tasti di scelta rapida) > Online recorder (Registratore online).
Al termine della registrazione, selezionare una delle opzioni seguenti dalla barra degli strumenti o dal menu File:
Finish (Fine): il file di dettatura viene spostato nella cartella Archive (Archivio) e lo stato è impostato su Transcription finished (Trascrizione terminata). Un documento di testo (.rtf) contenente il testo trascritto viene allegato al file di dettatura.
Nota
La cartella Archive (Archivio) è nascosta per impostazione predefinita. Per visualizzare la cartella Archive (Archivio) nell'albero delle cartelle, fare clic su Settings (Impostazioni) > General settings (Impostazioni generali) sulla barra dei menu, quindi selezionare Worklist (Elenco lavori) > Folders (Cartelle) dall'elenco a discesa. Selezionare Archive (Archivio) e modificare l'opzione Visible (Visibile) su Yes (Sì).
Send for correction (Invia per correzione): il file di dettatura viene spostato nella cartella Finished dictations (Dettati terminati) e lo stato è impostato su Correction pending. (In attesa di correzione). Un documento di testo (.rtf) contenente il testo trascritto viene allegato al file di dettatura.
Save as draft (Salva come bozza): contrassegnare una registrazione come sospesa per interromperla temporaneamente e completarla in seguito. La registrazione viene salvata nella cartella Suspended (In sospeso).
Riconoscimento vocale offline
È possibile registrare un dettato sul registratore digitale e trascrivere i file di dettatura dopo che Dragon li ha scaricati dal registratore in SpeechExec.
Scaricare un file registrato in precedenza da PocketMemo o SpeechAir (vedere Download delle registrazioni da un registratore digitale) o creare un nuovo file di dettatura in SpeechExec selezionando
 New (Nuovo) dalla barra degli strumenti o dal menu File (vedere Creazione di una registrazione).
New (Nuovo) dalla barra degli strumenti o dal menu File (vedere Creazione di una registrazione).Selezionare uno o più file di dettatura dall'elenco lavori.
Fare clic sul pulsante
 Add to Dragon speech recognition queue (Aggiungi alla coda di riconoscimento vocale Dragon) sulla barra degli strumenti per mettere in coda i file selezionati per il riconoscimento vocale nel riquadro Recognition and adaptation queue (Coda di riconoscimento e adattamento).
Add to Dragon speech recognition queue (Aggiungi alla coda di riconoscimento vocale Dragon) sulla barra degli strumenti per mettere in coda i file selezionati per il riconoscimento vocale nel riquadro Recognition and adaptation queue (Coda di riconoscimento e adattamento).Fare clic sul pulsante
 Start recognition queue (Avvia coda di riconoscimento) nel riquadro Recognition and adaptation queue (Coda di riconoscimento e adattamento) per avviare il processo di riconoscimento vocale.
Start recognition queue (Avvia coda di riconoscimento) nel riquadro Recognition and adaptation queue (Coda di riconoscimento e adattamento) per avviare il processo di riconoscimento vocale.X Al termine del processo di riconoscimento vocale, il file di dettatura viene spostato nella cartella Finished dictations (Dettati terminati) e lo stato è impostato su Correction pending (Correzione in sospeso). Un documento di testo (.rtf) contenente il testo trascritto viene allegato al dettato.
Nota
Il nome del profilo utente in Dragon NaturallySpeaking deve essere identico al nome autore SpeechExec e al nome autore utilizzato per le registrazioni su un registratore digitale portatile. Il software di riconoscimento vocale non può riconoscere i dettati se il nome del profilo Dragon e il nome dell'autore sono diversi. In questo caso, contattare l'amministratore.
Il riconoscimento vocale non è supportato per i file di dettatura seguenti:
File .wav con velocità di campionamento inferiore a 11 kHz.
Dettati crittografati.
Riproduzione e correzione delle registrazioni trascritte
Nell'elenco lavori, fare doppio clic su un file di dettatura con riconoscimento vocale.
X Il file di dettatura si apre in SpeechExec Speech Recognition Recorder (Registratore con riconoscimento vocale SpeechExec).
Utilizzare i pulsanti sulla barra degli strumenti del registratore con riconoscimento vocale SpeechMike o PocketMemo per riavvolgere, avanzare e avviare la riproduzione. Per ulteriori informazioni, vedere Riproduzione di un file di dettatura.
X Per impostazione predefinita, il testo trascritto viene evidenziato simultaneamente durante la riproduzione, l'avanzamento e il riavvolgimento.
X È possibile modificare questa impostazione in Settings (Impostazioni) > General settings (Impostazioni generali) > Speech recognition (Riconoscimento vocale) > Correction settings (Impostazioni di correzione).
Nota
Se si apportano troppe modifiche o correzioni al testo trascritto oppure si modifica l'intero flusso del documento, l'evidenziazione potrebbe non funzionare correttamente.
Se si eliminano parti del testo trascritto, le parti audio correlate rimarranno nel file audio.
I file di dettatura con lo stato Transcription finished (Trascrizione terminata) possono essere aperti solo per la riproduzione. Non è possibile apportare modifiche o correzioni.
Invio di file di dettatura tramite e-mail
SpeechExec consente di inviare per e-mail i file di dettatura direttamente all'addetto alla trascrizione o ad altro destinatario.
Nota
Se non si è connessi a Internet, l'opzione QuickSend (se attivata) non è disponibile. Tutti i file di dettatura verranno quindi salvati nella cartella Outbox (Posta in uscita). In seguito, è possibile inviare questi file non appena si è connessi a Internet.
Impostazione di un profilo e-mail
Per trasferire i file di dettatura direttamente tramite SpeechExec senza usare l'applicazione di posta elettronica predefinita del computer, è necessario impostare un profilo e-mail.
Nota
Se non è stato impostato un profilo e-mail, le e-mail vengono inviate tramite l'applicazione di posta elettronica predefinita del computer (ad es. Microsoft Outlook).
Per impostazione un profilo e-mail:
Fare clic su Settings (Impostazioni) > General settings (Impostazioni generali) sulla barra dei menu per aprire il menu Settings (Impostazioni) e selezionare Delivery (Recapito) > Email (E-mail) dall'elenco a sinistra.
Deselezionare l'opzione Use your default emailing program to send dictations (QuickSend) (Usa il programma di invio tramite posta elettronica predefinito per inviare i dettati - QuickSend).
Fare clic sul pulsante Add... (Aggiungi...) per aggiungere un nuovo profilo. Selezionare un tipo di profilo, inserire un nome profilo e fare clic su OK.
X Viene visualizzata la finestra delle impostazioni per il profilo selezionato.
Immettere le impostazioni per il profilo selezionato e fare clic su OK per salvare le impostazioni.
Invio manuale di file di dettatura tramite e-mail
È possibile inviare manualmente i file di dettatura con l'opzione QuickSend e il programma di posta elettronica predefinito. In alternativa, è possibile salvare i dettati nella cartella Outbox (Posta in uscita) e inviare tutti i file raggruppati in un momento successivo.
Nota
Se si desidera utilizzare l'opzione QuickSend, assicurarsi che sia attivata in Settings (Impostazioni) > General settings (Impostazioni generali) > Delivery (Recapito) > Email (E-mail).
Per trasferire manualmente i file di dettatura:
Selezionare uno o più file di dettatura dall'elenco lavori.
Fare clic sul pulsante
 Submit for email (Invia per e-mail).
Submit for email (Invia per e-mail).X Se l'opzione QuickSend è stata attivata, viene visualizzata una finestra di posta elettronica con i file di dettatura allegati o insieme all'applicazione di posta elettronica predefinita del computer o tramite il profilo e-mail configurato.
X Se l'opzione QuickSend è stata disattivata, i file di dettatura vengono salvati nella cartella Outbox (Posta in uscita) e viene visualizzata separatamente una finestra delle bozze dei messaggi e-mail per ciascun file di dettatura.
Immettere i destinatari, il testo del messaggio e allegati aggiuntivi.
Se l'opzione QuickSend è stata attivata, fare clic su Send (Invia) per inviare il messaggio.
Se l'opzione QuickSend è stata disattivata, fare clic su OK per chiudere la finestra delle bozze dei messaggi e-mail e inviare i file di dettatura raggruppati in un momento successivo.
Per inviare più tardi i file di dettatura raggruppati, fare clic sul pulsante
 Send and Receive (Invia e ricevi Invia ora) sulla barra degli strumenti.
Send and Receive (Invia e ricevi Invia ora) sulla barra degli strumenti.X Tutti i file di dettatura vengono trasferiti nella cartella Outbox (Posta in uscita). Per ulteriori informazioni sull'invio automatico dei file di dettatura nella cartella Outbox (Posta in uscita), vedere Invio automatico di file di dettatura.
Nota
La cartella Outbox (Posta in uscita) è nascosta per impostazione predefinita. Per visualizzare la cartella Outbox (Posta in uscita) nell'albero delle cartelle, fare clic su Settings (Impostazioni) > General settings (Impostazioni generali) sulla barra dei menu e selezionare Work list (Elenco lavori) > Folders (Cartelle) dall'elenco a sinistra. Selezionare Outbox (Posta in uscita) e modificare l'opzione Visible (Visibile) in Yes (Sì).
Non è possibile allegare a un messaggio e-mail più di cinque file di dettatura alla volta. Se si selezionano più di cinque file di dettatura, SpeechExec crea un nuovo messaggio e-mail per ciascun gruppo di cinque file da inviare manualmente.
Impostazione dell'invio automatico tramite e-mail
È possibile preparare automaticamente i file di dettatura per l'invio tramite e-mail al termine della registrazione o quando i file vengono scaricati da un dispositivo PocketMemo o SpeechAir.
Per il registratore SpeechExec:
Per aprire il menu Settings (Impostazioni), fare clic su Settings (Impostazioni) > General settings (Impostazioni generali) sulla barra dei menu.
Per impostare l'invio automatico di un file di dettatura nel registratore di SpeechExec dopo il suo completamento, selezionare Dictation (Dettatura) > Dictation finished (Dettatura terminata) dall'elenco a sinistra. Attivare l'opzione Email (E-mail).
Fare clic sul pulsante OK per salvare le impostazioni.
X Una volta completati, i file di dettatura verranno automaticamente copiati nella cartella Outbox (Posta in uscita).
Fare clic sul pulsante
 Send and Receive (Invia e ricevi Invia ora) sulla barra degli strumenti per trasferire tutti i file di dettatura salvati nella cartella Outbox (Posta in uscita). Per ulteriori informazioni sull'invio automatico dei file di dettatura nella cartella Outbox (Posta in uscita), vedere Invio automatico di file di dettatura.
Send and Receive (Invia e ricevi Invia ora) sulla barra degli strumenti per trasferire tutti i file di dettatura salvati nella cartella Outbox (Posta in uscita). Per ulteriori informazioni sull'invio automatico dei file di dettatura nella cartella Outbox (Posta in uscita), vedere Invio automatico di file di dettatura.
Per PocketMemo:
Per aprire il menu Settings (Impostazioni), fare clic su Settings (Impostazioni) > General settings (Impostazioni generali) sulla barra dei menu.
Per impostare l'invio automatico al termine del download di un file di dettatura da un dispositivo PocketMemo, selezionare DPM Configuration (Configurazione DPM) > Delivery after download (Recapito dopo il download). Attivare l'opzione Email o (E-mail). A scelta, fare clic sul pulsante Configure (Configura) per impostare i contenuti predefiniti per le e-mail (destinatari, oggetto, testo del messaggio, allegati).
X I file di dettatura vengono automaticamente copiati nella cartella Outbox (Posta in uscita), se scaricati da un dispositivo PocketMemo.
Fare clic sul pulsante
 Send and Receive (Invia e ricevi Invia ora) sulla barra degli strumenti per trasferire tutti i file di dettatura salvati nella cartella Outbox (Posta in uscita). Per ulteriori informazioni sull'invio automatico dei file di dettatura nella cartella Outbox (Posta in uscita), vedere Invio automatico di file di dettatura.
Send and Receive (Invia e ricevi Invia ora) sulla barra degli strumenti per trasferire tutti i file di dettatura salvati nella cartella Outbox (Posta in uscita). Per ulteriori informazioni sull'invio automatico dei file di dettatura nella cartella Outbox (Posta in uscita), vedere Invio automatico di file di dettatura.
Per SpeechAir:
Collegare il registratore SpeechAir al computer.
Per aprire il menu Settings (Impostazioni), fare clic su Settings (Impostazioni) > General settings (Impostazioni generali) sulla barra dei menu.
Per impostare l'invio automatico al termine del download di un file di dettatura da un dispositivo SpeechAir, selezionare SpeechAir configuration (Configurazione di SpeechAir) > Open SpeechAir wizard (Apri procedura guidata di SpeechAir).
Nella scheda USB download (Download USB) della procedura guidata di SpeechAir, attivare l'opzione Email delivery (Recapito e-mail).
Fare clic su Finish (Fine) per salvare le impostazioni.
X I file di dettatura vengono automaticamente copiati nella cartella Outbox (Posta in uscita), se scaricati da un dispositivo SpeechAir.
Fare clic sul pulsante
 Send and Receive (Invia e ricevi Invia ora) sulla barra degli strumenti per trasferire tutti i file di dettatura salvati nella cartella Outbox (Posta in uscita). Per ulteriori informazioni sull'invio automatico dei file di dettatura nella cartella Outbox (Posta in uscita), vedere Invio automatico di file di dettatura.
Send and Receive (Invia e ricevi Invia ora) sulla barra degli strumenti per trasferire tutti i file di dettatura salvati nella cartella Outbox (Posta in uscita). Per ulteriori informazioni sull'invio automatico dei file di dettatura nella cartella Outbox (Posta in uscita), vedere Invio automatico di file di dettatura.
Nota
La cartella Outbox (Posta in uscita) è nascosta per impostazione predefinita. Per visualizzare la cartella Outbox (Posta in uscita) nell'albero delle cartelle, fare clic su Settings (Impostazioni) > General settings (Impostazioni generali) sulla barra dei menu e selezionare Work list (Elenco lavori) > Folders (Cartelle) dall'elenco a sinistra. Selezionare Outbox (Posta in uscita) e modificare l'opzione Visible (Visibile) in Yes (Sì).
Invio automatico di file di dettatura
Per impostazione predefinita, i file di dettatura nella cartella Outbox (Posta in uscita) vengono trasferiti solo dopo aver fatto clic sul pulsante  Send and Receive (Invia e ricevi Invia ora) sulla barra degli strumenti. Tuttavia, è possibile cambiare questa impostazione e inviare automaticamente i file di dettatura.
Send and Receive (Invia e ricevi Invia ora) sulla barra degli strumenti. Tuttavia, è possibile cambiare questa impostazione e inviare automaticamente i file di dettatura.
Per trasferire automaticamente i dettati:
Fare clic su Settings (Impostazioni) > General settings (Impostazioni generali) sulla barra dei menu per aprire il menu Settings (Impostazioni) e selezionare Delivery (Recapito) > Send/Receive (Invia/Ricevi) dall'elenco a sinistra.
Attivare l'opzione Send and receive automatically (Invia e ricevi automaticamente), quindi impostare un intervallo di tempo per l'invio automatico dei dettati.
Fare clic sul pulsante OK per salvare le impostazioni.
X I file di dettatura nella cartella Outbox (Posta in uscita) verranno automaticamente inviati per e-mail.
Invio di file di dettatura tramite la Philips Voice Recorder App
Se si sta utilizzando uno smartphone, è possibile scaricare la Philips Voice Recorder App e inviare i file di dettatura a SpeechExec, al servizio di riconoscimento vocale Philips SpeechLive e al servizio di trascrizione SpeechLive direttamente tramite l’app.
Accesso a SpeechExec nella Philips Voice Recorder App
Scaricare la Philips Voice Recorder App dal Google Play Store o dall’Apple App Store.
Per attivare SpeechExec nell’app, avviare l’app e andare su Settings (Impostazioni) > Sending options (Opzioni di invio) > SpeechExec Enterprise. Quindi toccare l’interruttore vicino a Use SpeechExec Enterprise (Usa SpeechExec Enterprise).
X Si apre la finestra SpeechExec Enterprise login (Accesso a SpeechExec Enterprise).
Inserire il nome utente, la password e l’URL forniti dall’amministratore, e toccare Sign in (Accedi).
X A questo punto l’accesso è stato effettuato ed è possibile inviare i file di dettatura a SpeechExec, al servizio di riconoscimento vocale e al servizio di trascrizione dalla Philips Voice Recorder App.
Nota
Il servizio di riconoscimento vocale e il servizio di trascrizione possono essere usati solo se l'amministratore dell'account ha attivato questi servizi.
Invio di dettati a SpeechExec
Assicurarsi di essere collegati a una rete Wi-Fi.
Registrare un nuovo file di dettatura con la Philips Voice Recorder App o aprire un file di dettatura esistente dalla scheda Recordings (Registrazioni).
Toccare
 sulla schermata di registrazione.
sulla schermata di registrazione.X Viene visualizzata la finestra pop-up Sending options (Opzioni di invio).
Tocca SpeechExec.
X Il file di dettatura è contrassegnato come inviato
 nell’elenco delle registrazioni.
nell’elenco delle registrazioni.X È possibile accedere ai file di dettatura anche nel software di dettatura SpeechExec.
Invio di dettati al servizio di riconoscimento vocale SpeechLive
Assicurarsi di essere collegati a una rete Wi-Fi.
Registrare un nuovo file di dettatura con la Philips Voice Recorder App o aprire un file di dettatura esistente dalla scheda Recordings (Registrazioni).
Toccare
 sulla schermata di registrazione.
sulla schermata di registrazione.X Viene visualizzata la finestra pop-up Sending options (Opzioni di invio).
Tocca Speech recognition service (Servizio di riconoscimento vocale).
X Viene visualizzata la finestra pop-up Select the language of your dictation (Seleziona la lingua del dettato).
Selezionare la lingua del dettato scorrendo fino a raggiungere la lingua desiderata. Se non si desidera che la finestra pop-up venga visualizzata di nuovo, spuntare la casella di controllo Remember setting (Ricorda impostazione). L’app di dettatura salva questa impostazione.
Tocca Send (Invia).
X Il file di dettatura è contrassegnato come inviato
 nell’elenco delle registrazioni.
nell’elenco delle registrazioni.
Invio di dettati al servizio di trascrizione SpeechLive
Invio di un dettato con un solo interlocutore al servizio di trascrizione
Assicurarsi di essere collegati a una rete Wi-Fi.
Attivare Single-speaker (Interlocutore singolo) in Settings (Impostazioni) > Sending options (Opzioni di invio) > SpeechLive > Use transcription service (Usa il servizio di trascrizione).
Registrare un nuovo file di dettatura con la Philips Voice Recorder App o aprire un file di dettatura esistente dalla scheda Recordings (Registrazioni).
Toccare
 sulla schermata di registrazione.
sulla schermata di registrazione.X Viene visualizzata la finestra pop-up Sending options (Opzioni di invio).
Tocca Transcription service (Servizio di trascrizione).
X Il file di dettatura è contrassegnato come inviato
 nell’elenco delle registrazioni.
nell’elenco delle registrazioni.
Invio di un dettato con più interlocutori al servizio di trascrizione
Nota
L'opzione di più interlocutori è disponibile solo nella Philips Voice Recorder App, se questa funzione è abilitata dall'amministratore.
Assicurarsi di essere collegati a una rete Wi-Fi.
Attivare Multi-speaker (Più interlocutori) in Settings (Impostazioni) > Sending options (Opzioni di invio) > SpeechLive > Use transcription service (Usa il servizio di trascrizione).
Registrare un nuovo file di dettatura con la Philips Voice Recorder App o aprire un file di dettatura esistente dalla scheda Recordings (Registrazioni).
Toccare
 sulla schermata di registrazione.
sulla schermata di registrazione.X Viene visualizzata la finestra pop-up Sending options (Opzioni di invio).
Tocca Transcription service (Servizio di trascrizione).
X Il file di dettatura è contrassegnato come inviato
 nell’elenco delle registrazioni.
nell’elenco delle registrazioni.