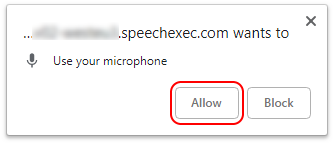Use SpeechExec via SpeechExec Web Access
If you do not have access to your SpeechExec desktop version, you can access SpeechExec via web, anywhere and anytime. You can upload your dictations for your transcriptionist or you can send them to the Philips SpeechLive transcription service and to the Philips SpeechLive speech recognition service. Your Web Access worklist is automatically synchronized with the worklist in your SpeechExec desktop version. This way your transcriptionist can transcribe your dictations either via their own web access or via their SpeechExec desktop version.
You can use your Philips dictation hardware (SpeechMike, SpeechOne or Foot control) in conjunction with SpeechExec Web Access to e.g. control the recording / playback function.
Log in to SpeechExec Web Access
Make sure that you are connected to the Internet.
Enter the URL provided by your administrator into your web browser.
X The login window opens.
Enter the username and password provided by your administrator.
X You are logged in and can start working with SpeechExec Web Access.
Create a new dictation
Log in to SpeechExec Web Access
Click on Start new recording
 in the toolbar to start a new recording.
in the toolbar to start a new recording.Finish the recording by clicking on Finish
 in the toolbar.
in the toolbar.
Upload dictations via SpeechExec Web Access
Upload dictations that are stored locally on your computer via SpeechExec Web Access. The dictations are then automatically available for your transcriptionist via their own web access or via their SpeechExec desktop version.
Log in to SpeechExec Web Access
Select a recording from your dictations list.
X Icons appear on the toolbar.
Click the Upload icon
 on the toolbar.
on the toolbar.X The Upload Dictation window opens.
Click Choose files and select a dictation file stored on your computer.
Click Upload.
Send dictations to SpeechLive transcription service
The SpeechLive transcription service is a complete speech-to-text workflow solution. If dictations have been assigned a priority status, important dictations will be transcribed even faster.
The transcription service also supports dictations with multiple speakers, such as interviews, telephone conversations, or meetings.
As soon as a dictation is transcribed, the finished document is attached to the original dictation in SpeechExec Web Access as well as in the SpeechExec desktop version.
Note
You can only send dictations to the transcription service if there are enough transcription service minutes available in your SpeechLive account.
To send a dictation to the transcription service:
Log in to SpeechExec Web Access
Select a recording from your dictations list.
X Icons appear on the toolbar.
Click the Send to SpeechLive transcription services icon
 on the toolbar.
on the toolbar.X A pop-up window appears asking you to specify the number of speakers for your dictation.
Select the relevant number of speakers, and then click Send.
Note
After sending your dictation to the transcription service, you can still recall it. Depending on your administrator’s configuration, you have 2 to 30 minutes to cancel your submission. To do this, click the Recall from transcription services icon  on the toolbar.
on the toolbar.
Send dictations to SpeechLive speech recognition service
The SpeechLive speech recognition service is a fast and efficient speechto- text solution. Multiple languages are available for your dictation to be transcribed in. Your account administrator can define the languages for you.
Note
You can only send dictations to the speech recognition service if you have enough speech recognition minutes available in your SpeechLive account.
To send a dictation to the speech recognition service:
Log in to SpeechExec Web Access
Select a recording from your dictations list.
X Icons appear on the toolbar.
Click the Send to SpeechLive speech recognition icon
 on the toolbar.
on the toolbar.X A pop-up window appears asking you to specify the number of speakers for your dictation.
Select the relevant number of speakers, and then click Send.
Note
After sending your dictation to the speech recognition service, you can still recall it. Depending on your administrator’s configuration, you have 2 to 30 minutes to cancel your submission. To do this, click the Recall dictation from SpeechLive service icon  on the toolbar.
on the toolbar.
Notifications
You can define if and which browser notifications should inform you whenever a dictation has been transcribed.
Log in to SpeechExec Web Access
Click the notification icon
 on the toolbar.
on the toolbar.Select your desired browser notification settings.
Play back a dictation
In SpeechExec Web Access, you can play back your dictations in the online player.
Log in to SpeechExec Web Access
Select a recording from your dictations list.
X Icons appear on the toolbar.
Hover over the status icon of the dictation.
X The status icon changes to a player icon
 .
.Click the player icon.
X The online player opens.
You can now use playback options, adjust the playback volume, and change the playback or the winding speed by clicking the corresponding icon
 or
or  on the player toolbar.
on the player toolbar.
Tip
If you only want to preview your dictation, you can click the player icon on the toolbar and select Preview from the drop-down list.
Change dictation properties
Add or change dictation properties, such as work type, keyword, or a barcode, for any dictation.
Log in to SpeechExec Web Access
Select a recording from your dictations list.
X Icons appear on the toolbar.
Click the More options icon
 on the toolbar and then select Dictation properties from the drop-down list.
on the toolbar and then select Dictation properties from the drop-down list.Define your desired dictation properties and then click OK.
Change the dictation state
With this option, you can change the dictation state according to your requirements.
Log in to SpeechExec Web Access
Select a recording from your dictations list.
X Icons appear on the toolbar.
Click the More options icon
 on the toolbar and then select Change dictation state from the drop-down list.
on the toolbar and then select Change dictation state from the drop-down list.Select your desired dictation state.
Click OK.
Change priority
Mark dictations which need to be transcribed urgently as ‘high priority’ dictations.
Log in to SpeechExec Web Access
Select a recording from your dictations list.
X Icons appear on the toolbar.
Click the priority icon
 on the toolbar.
on the toolbar.X The dictation is now marked as a priority dictation
 .
.
Search for dictations
With the search function, you can search for dictations using certain filters, such as the file name, the date, or a work type.
Log in to SpeechExec Web Access
Select a folder from the folder tree and then click the search icon
 on the toolbar.
on the toolbar.Select the category for your search from the drop-down list and enter a search term in the search field.