Använda mer av SpeechExec
Inställningsmeny
I fönstret Allmänna inställningar kan du anpassa en mängd programinställningar som dikteringsalternativ, kryptering, användarprofiler, leveransregler, uppdateringar av programvara och alternativ för arbetslistan efter dina preferenser. Här kan du även konfigurera en PocketMemo, SpeechMike, SpeechAir, SpeechOne, fotkontroll samt inställningar för inspelare/uppspelare.
Klicka på Inställningar > Allmänna inställningar i menyraden för att öppna inställningsmenyn. I den vänstra rutan visas de tillgängliga inställningarna.
Välj ett alternativ i listan för att visa de associerade tillvalen i höger ruta.
Klicka på Verkställ för att spara ändringarna eller klicka på OK för att spara inställningarna och stänga fönstret.
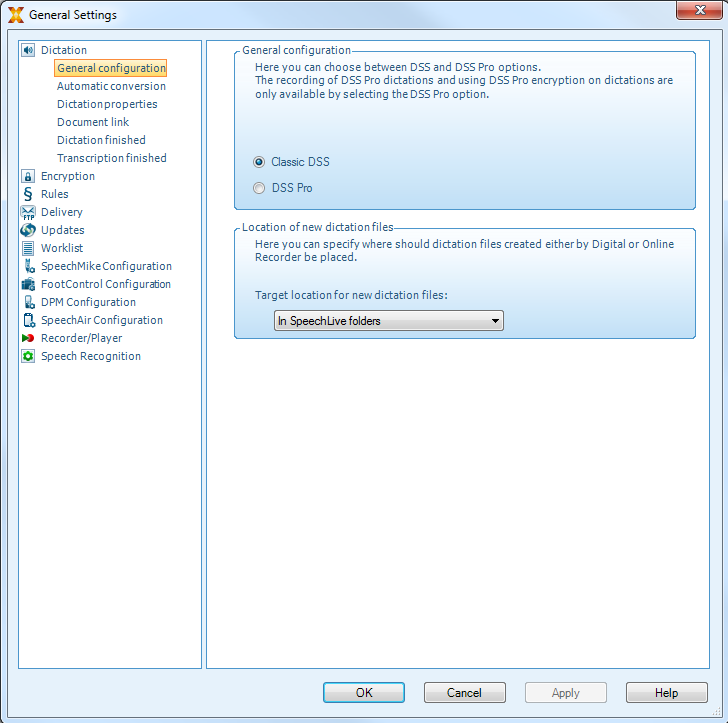 |
Notera
Alla eller vissa av inställningarna kan förkonfigureras och låsas av systemadministratören. Låsta inställningar är endast läsbara (read-only).
PocketMemo konfigurationsguide
PocketMemo konfigurationsguide hjälper dig att konfigurera och ställa in en PocketMemo.
Kontrollera att PocketMemo är påslagen och anslut enheten till datorn med en USB-kabel.
Starta programmet Philips SpeechExec.
Klicka på Inställningar > Allmänna inställningar i menyraden och välj Konfiguration av DPM > DPM-guide i listan till vänster.
Klicka på knappen Starta guiden... för att öppna guiden. Följ instruktionerna på skärmen för att anpassa PocketMemo.
Klicka på knappen Slutför för att stänga guiden och bekräfta överföringen av de nya inställningarna till PocketMemo.
Konfigurera nedladdningsprocessen från PocketMemo
Hur och vilka filer som laddas ned efter att en PocketMemo ansluts kan konfigureras i inställningsmenyn.
Kontrollera att PocketMemo är påslagen och anslut enheten till datorn med en USB-kabel.
Klicka på Inställningar > Allmänna inställningar i menyraden och välj Konfiguration av DPM > DPM-inställningar i listan till vänster.
Klicka på knappen Starta konfiguration….
X Fönstret Konfiguration för inspelare öppnas.
Välj Nedladdning i vänstra rutan.
Välj vilka filer som ska laddas ned från PocketMemo. I inställningarna för hämtning kan du även ange om filer ska raderas på PocketMemo efter att de har laddats ned.
Klicka på OK för att spara inställningarna och stänga fönstret.
Använda Philips SpeechLive
Philips SpeechLive är en molnbaserad dikteringslösning som gör att du kan spara, hämta och dela dikteringsfiler dygnet runt var du än befinner dig i världen, med garanterad maximal filsäkerhet.
Innan du kan skicka ett diktat till SpeechLive behöver du ha ett giltigt SpeechLive-konto. Om du inte har börjat använda SpeechLive än kan du skapa ett nytt användarkonto på www.speechlive.com.
Konfigurera SpeechLive
Klicka på Starta SpeechLive
 verktygsfältet.
verktygsfältet.X Fönstret SpeechLive konfigurationsguide öppnas.
Ange din e-postadress och ditt lösenord.
Klicka på Nästa.
X Nu är dikteringsprogrammet SpeechExec kopplat till ditt SpeechLive-användarkonto.
Notera
Mer information om hur du använder SpeechLive och SpeechLivetjänsterna, t.ex. utskriftstjänsterna, finns i speechlive.com/help.
Skicka dikteringsfiler via e-post
SpeechExec ger möjlighet att överföra dikteringsfiler via e-post direkt till valfri mottagare, t.ex. den som ska skriva ut filen.
Notera
Om internetanslutning saknas är alternativet QuickSend (om detta har aktiverats) inte tillgängligt. Alla dikteringsfiler sparas då i Utkorgen. Du kan skicka dessa filer senare, när du har tillgång till internetanslutning.
Ställa in en e-postprofil
Om du vill överföra dikteringsfiler direkt från SpeechExec utan att använda datorns standardprogram för e-post måste du ställa in en e-postprofil.
Notera
Om du inte har ställt in någon e-postprofil skickas e-postmeddelanden via datorns standardprogram för e-post (t.ex. Microsoft Outlook).
Så här ställer du in en e-postprofil:
Klicka på Inställningar > Allmänna inställningar i menyraden för att öppna inställningsmenyn och välj sedan Leverans > E-post i listan till vänster.
Avmarkera alternativet Använd standardprogrammet för e-post för att skicka diktat (QuickSend).
Klicka på knappen Lägg till... för att lägga till en ny profil. Välj en typ av profil, ange ett profilnamn och klicka på OK.
X Inställningsfönstret för den valda profilen visas.
Ange inställningarna för den valda profilen och klicka på OK för att spara inställningarna.
Skicka dikteringsfiler manuellt via e-post
Du kan skicka dikteringsfiler manuellt med alternativet QuickSend och ditt standardprogram för e-post. Du kan också spara dina diktat i Utkorgen och skicka alla filer samtidigt vid ett senare tillfälle.
Notera
Om du vill använda QuickSend-funktionen måste du se till att den är aktiverad i Inställningar > Allmänna inställningar > Leverans > E-post.
Så här överför du dikteringsfiler manuellt:
Välj en eller flera dikteringsfiler från arbetslistan.
Klicka på knappen
 Skicka som e-post.
Skicka som e-post.X Om du har aktiverat QuickSend-funktionen öppnas ett e-postfönster med den eller de bifogade dikteringsfilerna, antingen i datorns standardprogram för e-post eller via den inställda e-postprofilen.
X Om du har avaktiverat QuickSend-funktionen sparas dikteringsfilen/-filerna i Utkorgen och ett nytt meddelandefönster öppnas för var och en av dikteringsfilerna.
Ange mottagare, meddelandetext och eventuella ytterligare bilagor.
Om du har aktiverat QuickSend-funktionen klickar du på Skicka när du vill skicka meddelandet.
Om du har avaktiverat QuickSend-funktionen klickar du på OK för att stänga nytt meddelande-fönstret och skicka dikteringsfilerna tillsammans vid ett senare tillfälle.
Om du vill skicka alla dikteringsfilerna samtidigt vid ett senare tillfälle klickar du på knappen
 Skicka i verktygsfältet.
Skicka i verktygsfältet.X Alla dikteringsfiler i Utkorgen överförs. I kapitlet Skicka dikteringsfiler automatiskt hittar du mer information om att skicka dikteringsfiler i Utkorgen automatiskt.
Notera
Mappen Utkorgen är dold som standard. För att visa Utkorgen i mappträdet klickar du på Inställningar > Allmänna inställningar i menyraden och väljer Arbetslista > Mappar i listan till vänster. Välj Utkorgen och ändra alternativet Synlig till Ja.
Du kan bifoga högst fem dikteringsfiler i samma e-postmeddelande. Om du har valt fler än fem dikteringsfiler skapar SpeechExec ett nytt meddelande för varje grupp om fem filer, som du måste skicka manuellt.
Inställningar för att skicka e-post automatiskt
Du kan ställa in att dina dikteringsfiler automatiskt ska förberedas för att skickas med e-post när filer hämtas från en Pocket Memo.
För PocketMemo:
Klicka på Inställningar > Allmänna inställningar i menyraden för att öppna inställningsmenyn.
Om du vill att dikteringsfiler ska skickas automatiskt efter att de laddats ned från en PocketMemo väljer du Konfiguration av DPM > Överlämnande efter nedladdning. Aktivera alternativet E-post. Om du vill kan du ställa in standardinnehåll för e-postmeddelanden (t.ex. mottagare, ämne, meddelandetext och bilagor) genom att klicka på knappen Konfigurera.
X Dikteringsfilerna kommer nu automatiskt att kopieras till Utkorgen när de laddas ned från en PocketMemo.
Klicka på knappen
 Skicka i verktygsfältet för att överföra alla dikteringsfiler som sparats i Utkorgen.SI kapitlet Skicka dikteringsfiler automatiskt hittar du mer information om att skicka dikteringsfiler i Utkorgen automatiskt.
Skicka i verktygsfältet för att överföra alla dikteringsfiler som sparats i Utkorgen.SI kapitlet Skicka dikteringsfiler automatiskt hittar du mer information om att skicka dikteringsfiler i Utkorgen automatiskt.Notera
Mappen Utkorgen är dold som standard. För att visa Utkorgen i mappträdet klickar du på Inställningar > Allmänna inställningar i menyraden och väljer Arbetslista > Mappar i listan till vänster. Välj Utkorgen och ändra alternativet Synlig till Ja.
Skicka dikteringsfiler automatiskt
Som standard överförs dikteringsfiler i Utkorgen bara om du klickar på knappen  Skicka i verktygsfältet. Om du vill kan du ändra den här inställningen så att dikteringsfilerna skickas automatiskt.
Skicka i verktygsfältet. Om du vill kan du ändra den här inställningen så att dikteringsfilerna skickas automatiskt.
Så här skickar du diktat automatiskt:
Klicka på Inställningar > Allmänna inställningar i menyraden för att öppna inställningsmenyn och välj sedan Leverans > Skicka/ta emot listan till vänster.
Aktivera alternativet Skicka och ta emot automatiskt och ställ in hur ofta du vill att diktat ska skickas automatiskt.
Klicka på knappen OK för att spara inställningarna.
X Dikteringsfilerna i Utkorgen kommer nu att skickas automatiskt via e-post.