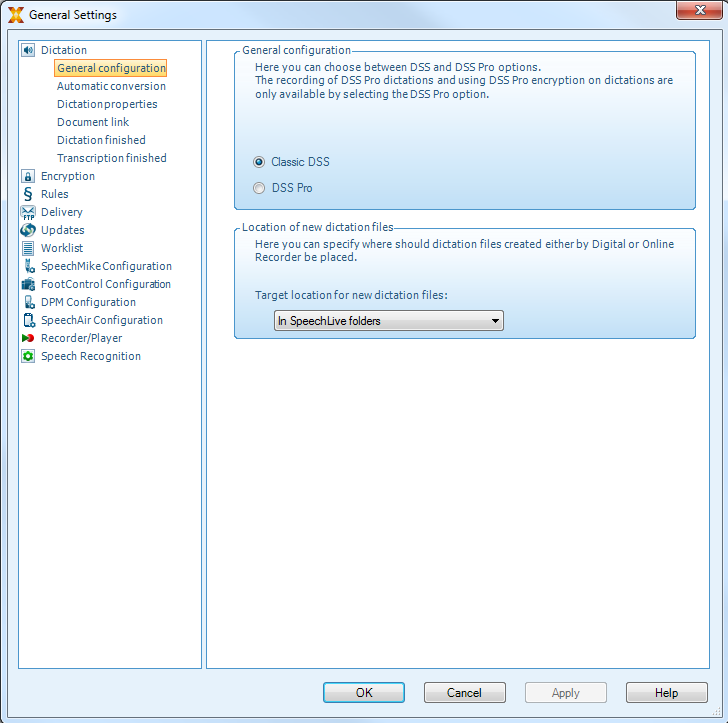Use more of SpeechExec
Configure folder settings
SpeechExec enables you to configure the folder settings, e.g. to change some of the default folder locations to network paths.
To change the settings:
Click Settings > General settings on the menu bar to open the Settings menu. The left pane contains the list of the available settings.
Click Worklist > Folders on the left plane.
Choose the folder you want to edit and modify the settings in the Folder properties section. To change the path click on the
 icon.
icon.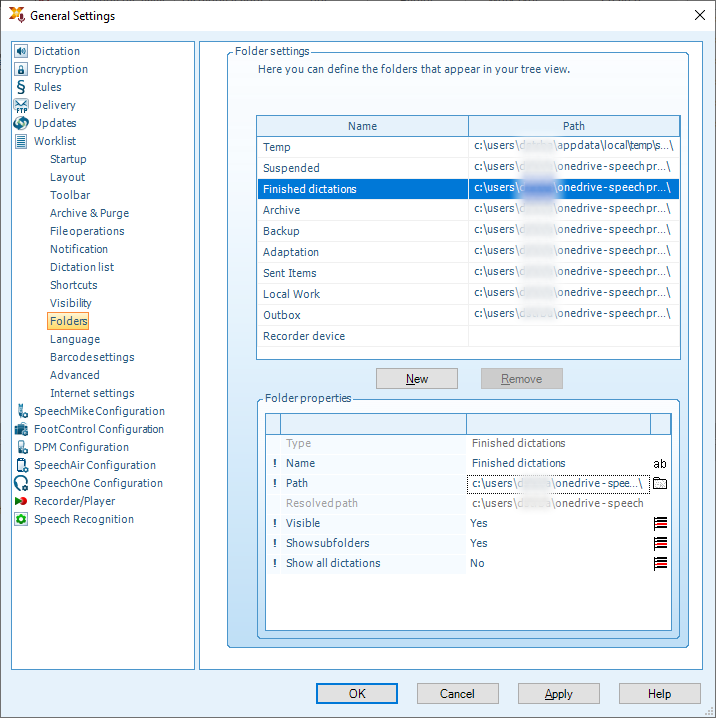
Note
If you want to use network paths, make sure to use the same paths for authors as well as the linked transcriptionists.
Click Apply to save the changes or click OK to save the settings and close the window.
PocketMemo Configuration Wizard
The PocketMemo Configuration Wizard guides you through the device configurations and settings of a PocketMemo.
Make sure that the PocketMemo is turned on and connect the device to the computer using a USB cable.
Start Philips SpeechExec software.
Click Settings > General settings on the menu bar and select DPM Configuration > DPM Wizard from the list on the left side.
Click the Start Wizard... button to open the wizard. Follow the onscreen instructions to customize the PocketMemo.
Click the Finish button to close the wizard and confirm the transfer of the new settings to the PocketMemo.
Configure the download process from PocketMemo
How and which files are downloaded after a PocketMemo is connected, can be configured in the Settings menu.
Make sure that the PocketMemo is turned on and connect the device to the computer using a USB cable.
Click Settings > General settings on the menu bar and select DPM Configuration > DPM settings from the list on the left side.
Click the Start configuration… button.
X The Recorder configuration window opens.
Select Downloading in the left pane.
Select which files should be downloaded from the PocketMemo. The download settings also allow the user to specify if files will be deleted on the PocketMemo after they are downloaded.
Click OK to save the settings and close the window.
SpeechMike Configuration Wizard
The SpeechMike Configuration Wizard guides users through the device configurations and settings of a SpeechMike.
Connect the SpeechMike to the computer.
Start Philips SpeechExec software.
Click Settings > General settings on the menu bar and select SpeechMike Configuration > Configuration Wizard from the list on the left side.
Click the Start Wizard... button to open the wizard. Follow the onscreen instructions to customize the SpeechMike.
Click the Finish button to close the wizard and confirm the transfer of the new settings to the SpeechMike.
SpeechAir Configuration Wizard
The SpeechAir Configuration Wizard guides you through the device configurations and settings of a SpeechAir.
Make sure that the SpeechAir is turned on and connect the device to your computer using the USB cable.
Click Settings > General settings on the menu bar and select SpeechAir configuration > Device configuration from the list on the left side.
Click the Open SpeechAir wizard... button to open the wizard. Follow the on-screen instructions to customize the SpeechAir.
Click the Finish button to close the wizard and confirm the transfer of the new settings to the SpeechAir.
Configure the download process from SpeechAir
How and which files are downloaded after a SpeechAir is connected, can be configured in the Settings menu.
Make sure that the SpeechAir is turned on and connect the device to your computer using the USB cable.
Click Settings > General settings on the menu bar and select SpeechAir configuration > Download from the list on the left side.
In the Download file type section, select which files you want to be downloaded from the SpeechAir. The download settings also allow the user to specify if files will be deleted on SpeechAir after they are downloaded.
Click OK to save the settings and close the window.
SpeechOne Configuration Wizard
The SpeechOne Configuration Wizard guides you through the device configurations and settings of a SpeechOne.
Make sure that the SpeechOne is turned on and connect the device to your computer using the USB cable.
Click Settings > General settings on the menu bar and select SpeechOne configuration > Device configuration from the list on the left side.
Click the Start Wizard... button to open the wizard. Follow the onscreen instructions to customize the SpeechOne.
Click the Finish button to close the wizard and confirm the transfer of the new settings to the SpeechOne.
Use Philips SpeechLive
Philips SpeechLive is a cloud dictation solution that allows you to store, access and share dictation files from anywhere in the world and around the clock while guaranteeing maximum file security.
Before you send a dictation to SpeechLive, you need to have a valid SpeechLive account. If you are not using SpeechLive yet, create a new user account at www.speechlive.com.
Configuring SpeechLive
Click Start SpeechLive
 on the toolbar.
on the toolbar.X The SpeechLive configuration wizard window opens.
Enter your Email address and Password.
Click Next.
X The SpeechExec dictation software is now linked to your SpeechLive user account.
Note
For more information about how to use SpeechLive and SpeechLive services, visit speechlive.com/help.
Speech recognition functions
SpeechExec handles the complete dictation and transcription workflow including the interface to Dragon NaturallySpeaking speech recognition. This way, you can control the entire process from dictation, speech recognition and correction to the final text document in SpeechExec.
Note
To activate the speech recognition functions, an additional SpeechExec license is required. For more information about upgrading, contact your local Philips dealer.
If you have already purchased a speech recognition license for SpeechExec, click Help > License information on the menu bar to activate the license.
Setting up speech recognition
SpeechExec installs only the necessary files and components to access the recognition application functionalities. The Dragon NaturallySpeaking speech recognition application must be purchased and installed separately. For information on the installation, configuration, training, and adaptation of Dragon NaturallySpeaking, see the Dragon NaturallySpeaking user manual.
Note
For full performance of Dragon speech recognition, make sure that not too many programs are running in the background simultaneously. This might slow down the computer and negatively affect Dragon speech recognition performance.
To use Dragon NaturallySpeaking for speech recognition, a Dragon user profile with a valid user name and dictation source is required. For more information, see Creating a Dragon user profile.
User profiles can either be saved on the local hard drive (C:) or on a server where they can be accessed through a network connection (roaming profiles).
Before using the speech recognition feature, make the following settings:
Note
If you install Dragon speech recognition software separately, we recommend that you manage all Dragon-related settings (e.g. User profiles or Vocabulary) via the Dragon bar and not via SpeechExec or the SpeechExec speech recognition recorder.
Enable the speech recognition functions in the SpeechExec Settings menu under Settings > General settings > Speech recognition > Dragon profiles > Speech recognition settings.
Select your Dragon user profile.
To enhance your user profile, train vocabulary from typical documents in General settings > Speech Recognition > Vocabulary > Learn from specific documents.
Optional settings
Enable the use of roaming user profiles under Settings > General settings > Speech recognition > Dragon profiles.
Enable the use of templates under Settings > General settings > Speech recognition > Templates if you want the text to be inserted into a predefined text document.
Enable the automatic start of the recognition queue under Settings > General settings > Speech recognition > Offline recognition to process dictation files newly added to the recognition queue automatically.
Enable the automatic collection of corrected dictation files for adaptation under Settings > General settings > Speech recognition > Adaptation to make adaptations on Dragon user profiles based on the corrected speech-recognized documents.
Enable the automatic start of the speech recognition queue whenever dictation files are downloaded from the PocketMemo or SpeechAir recorder. Activate this option under Settings > General settings > Offline recognition. Then, in the DPM or the SpeechAir Wizard go to the USB Download section and activate Dragon speech recognition.
Note
If this option is activated, the conversion, encryption and other delivery after download options are disabled.
When using this option, make sure that the delivery option SR (speech recognition) is also activated on the PocketMemo and in the Voice Recorder App on SpeechAir.
Creating a Dragon user profile
Create a new user profile
Go to Settings > General settings > Speech recognition > Dragon profiles.
In the section Speech recognition settings, click Create new Dragon profile....
X The New User Profile window opens.
Click New... and then follow the onscreen instructions.
Note
When creating a new Dragon profile and using a Philips SpeechMike microphone, select Microphone: SpeechMike III as your audio device in the Dragon profile setup window.
When creating a new Dragon profile and using a Philips PocketMemo recorder, select Transcription source as your audio device in the Dragon profile setup window.
When creating a new Dragon profile and using a Philips SpeechOne Dictation headset, select Headset Microphone: SpeechMike III as your audio device in the Dragon profile setup window.
We highly recommend using a USB microphone dictation source. Only this source can be used for recording dictation files within SpeechExec.
Use the same author name for your Dragon user profile as you are using for your SpeechExec profile. To select a Dragon profile, go to Settings > General settings > Dragon profiles > User name and select the relevant user profile from the drop-down list.
Upgrade an existing profile
You can upgrade existing Dragon profiles that you have created in older versions of Dragon NaturallySpeaking. After the upgrade, you can use these profiles with Dragon in SpeechExec.
Note
This feature is not available if the Use Dragon roaming option is enabled.
To upgrade an existing profile:
Go to Settings > General settings > Speech recognition > Dragon profiles.
Click Upgrade old profiles....
When you are asked to allow the application to make changes to your device, click Yes.
Follow the on-screen instructions to upgrade your old profile.
Using speech recognition
SpeechExec supports two types of speech recognition. Your words are transcribed onto your screen as you dictate (online speech recognition) or files that where previously recorded (e.g. on a PocketMemo or a SpeechAir) are transcribed when they are downloaded to your computer (offline speech recognition).
Online speech recognition
Dictate directly into the speech recognition software and have your spoken text transcribed by Dragon straight away.
Connect your dictation device to your computer.
Create a dictation with speech recognition in SpeechExec by selecting
 New with speech recognition from the toolbar or the File menu.
New with speech recognition from the toolbar or the File menu.X The SpeechExec Speech Recognition Recorder window opens.
Start recording. For more information about recording, see Create a recording.
Note
As you talk, your words are transcribed onto your screen. Corrections to the transcribed text can be made during recording or when recording is complete.
To mark the previous or the next word for editing or correcting, press the V or W button on the SpeechMike briefly. Press the • EOL/• • PRIO button repeatedly to mark one or more words previous to the cursor. To display the correction or spell dialog of Dragon NaturallySpeaking, select the word recognized incorrectly and press the INS/OVR button on the SpeechMike. If no text is selected, the word or phrase previous to the cursor is taken into account.
Tip
Define the dialog to be displayed when the INS/OVR button is pressed under Settings > General settings > Worklist > Shortcuts > Online recorder.
When the recording is complete, select one of the following options from the toolbar or the File menu:
Finish: The dictation file is moved to the Archive folder and the status is set to Transcription finished. A Text document (.rtf) containing the transcribed text is attached to the dictation file.
Note
The Archive folder is hidden by default. To display the Archive folder in the folder tree, click Settings > General settings on the menu bar and select Work list > Folders from the list on the left side. Select Archive and change the Visible option to Yes.
Send for correction: The dictation file is moved to the Finished dictations folder and the status is set to Correction pending. A text document (.rtf) containing the transcribed text is attached to the dictation file.
Save as draft: Mark a recording as suspended to temporarily interrupt recording and finish it later. The recording is saved in the Suspended folder.
Offline speech recognition
Record a dictation on your dictation recorder and have your dictation files transcribed by Dragon after downloading them from your dictation recorder to SpeechExec.
Download a previously recorded file from your PocketMemo or SpeechAir (see Download recordings from a dictation recorder) or create a new dictation file in SpeechExec by selecting
 New from the toolbar or the File menu (see Create a recording).
New from the toolbar or the File menu (see Create a recording).Select one or more dictation files from the work list.
Click the
 Add to Dragon speech recognition queue button on the toolbar to queue the selected files for speech recognition in the Recognition and adaptation queue panel.
Add to Dragon speech recognition queue button on the toolbar to queue the selected files for speech recognition in the Recognition and adaptation queue panel.Click the
 Start recognition queue button in the Recognition and adaptation queue panel to start the speech recognition process.
Start recognition queue button in the Recognition and adaptation queue panel to start the speech recognition process.X When the speech recognition process is finished, the dictation file is moved to the Finished dictations folder and the status is set to Correction pending. A text document (.rtf) containing the transcribed text is attached to the dictation.
Note
The name of the user profile in Dragon NaturallySpeaking must be identical to the SpeechExec author name and the author name used for recordings on a handheld dictation recorder. The speech recognition software cannot recognize dictations if the Dragon profile name and the author name differ. In this case, contact your administrator.
Speech recognition is not supported for the following dictation files:
.wav files with a sampling rate of less than 11kHz.
Encrypted dictations
Playback and correction of transcribed recordings
Double-click a speech-recognizable dictation file in the work list.
X The dictation file is opened in the SpeechExec Speech Recognition Recorder.
Use the buttons on the toolbar of the speech recognition recorder, the SpeechMike or the PocketMemo to rewind, forward and start playback. For more information, see Play back a dictation file.
X By default, the transcribed text is simultaneously highlighted during playback, forwarding and rewinding.
X You can change this setting in Settings > General settings > Speech recognition > Correction settings.
Note
If too much editing or correction is made on the transcribed text or the entire flow of the document is changed, highlighting may not work properly.
If parts of the transcribed text are deleted, the related sound parts will remain in the sound file.
Dictation files with the status Transcription finished can be opened only for playback. Editing or correction is not possible.
Send dictation files via email
SpeechExec allows dictation files to be transferred via email directly to the transcriptionist or any other recipient.
Note
If you are not connected to the Internet, the QuickSend option (if activated) is not available. All dictation files will then be saved in the Outbox folder. You can send these files later as soon as you are connected to the Internet.
Set up an email profile
To transfer dictation files directly by SpeechExec without using the computer’s default email application, you need to set up an email profile.
Note
When no email profile has been set up, emails are sent via the default email application of the computer (e.g. Microsoft Outlook).
To set up an email profile:
Click Settings > General settings on the menu bar to open the Settings menu, and select Delivery > Email from the list on the left side.
Deselect the option Use your default emailing program to send dictations (QuickSend).
Click the Add... button to add a new profile. Select a type of profile, enter a profile name and click OK.
X The settings window for the selected profile is displayed.
Enter the settings for the selected profile and click OK to save the settings.
Manually send dictation files via email
You can send dictation files manually with the Quick Send option and your default email program. Alternatively, you can save your dictations to the Outbox folder and send all files bundled at a later time.
Note
If you want to use the QuickSend option, make sure it is activated in Settings > General settings > Delivery > Email.
To transfer dictation files manually:
Select one or more dictation files from the work list.
Click the
 Submit for email button.
Submit for email button.X If you have activated the QuickSend option, an email window with the attached dictation file(s) opens either with the computer’s default email application or via the configured email profile.
X If you have deactivated the QuickSend option, the dictation file(s) are saved in the Outbox folder and a draft email window opens for each dictation file separately.
Enter recipients, body text and additional attachments.
If you have activated the QuickSend option, click Send to send the message.
If you have deactivated the QuickSend option, click OK to close the draft email window and send the dictation files bundled at a later time.
To send the dictation files bundled at a later time, click the
 Send and Receive button on the toolbar.
Send and Receive button on the toolbar.X All dictation files in the Outbox folder are transferred. See Automatically send dictation files for more information about sending dictation files in the Outbox folder automatically.
Note
The Outbox folder is hidden by default. To display the Outbox folder in the Folder tree, click Settings > General settings on the menu bar and select Work list > Folders from the list on the left side. Select Outbox and change the Visible option to Yes.
No more than five dictation files can be attached to an email at a time. If more than five dictation files are selected, SpeechExec creates a new email for each group of five files that should be sent by the user manually.
Set up automatic email sending
You can have dictation files automatically prepared for email sending when a recording is finished or when files are downloaded from a PocketMemo or a SpeechAir.
For SpeechExec recorder:
Click Settings > General settings on the menu bar to open the Settings menu.
To set up automatic sending when a dictation file is finished in the SpeechExec recorder, select Dictation > Dictation finished from the list on the left side. Activate the Email option.
Click the OK button to save the settings.
X Dictation files will now be automatically copied to the Outbox folder when they are finished.
Click the
 Send and Receive button on the toolbar to transfer all dictation files saved in the Outbox folder. See Automatically send dictation files for more information about sending dictation files in the Outbox folder automatically.
Send and Receive button on the toolbar to transfer all dictation files saved in the Outbox folder. See Automatically send dictation files for more information about sending dictation files in the Outbox folder automatically.
For PocketMemo:
Click Settings > General settings on the menu bar to open the Settings menu.
To set up automatic sending after a dictation file is downloaded from a PocketMemo, select DPM Configuration > Delivery after download. Activate the Email option. Optionally, click the Configure button to set up default contents for emails (recipients, subject, body text, attachments).
X Dictation files will now be automatically copied to the Outbox folder when they downloaded from a PocketMemo.
Click the
 Send and Receive button on the toolbar to transfer all dictation files saved in the Outbox folder. See Automatically send dictation files for more information about sending dictation files in the Outbox folder automatically.
Send and Receive button on the toolbar to transfer all dictation files saved in the Outbox folder. See Automatically send dictation files for more information about sending dictation files in the Outbox folder automatically.
For SpeechAir:
Connect your SpeechAir to the computer.
Click Settings > General settings on the menu bar to open the Settings menu.
To set up automatic sending after a dictation file is downloaded from a SpeechAir, select SpeechAir configuration > Device configuration > Open SpeechAir wizard.
In the USB download section of the SpeechAir Wizard, activate Email delivery.
Click Finish to save the settings.
X Dictation files are now copied automatically to the Outbox folder when they are downloaded from a SpeechAir.
Click the
 Send and Receive button on the toolbar to transfer all dictation files saved in the Outbox folder. See Automatically send dictation files for more information about sending dictation files in the Outbox folder automatically.
Send and Receive button on the toolbar to transfer all dictation files saved in the Outbox folder. See Automatically send dictation files for more information about sending dictation files in the Outbox folder automatically.
Note
The Outbox folder is hidden by default. To display the Outbox folder in the Folder tree, click Settings > General settings on the menu bar and select Work list > Folders from the list on the left side. Select Outbox and change the Visible option to Yes.
Automatically send dictation files
By default, dictation files in the Outbox folder are transferred only after clicking the  Send and Receive button on the toolbar. However, you can change this setting and send dictation files automatically.
Send and Receive button on the toolbar. However, you can change this setting and send dictation files automatically.
To send dictations automatically:
Click Settings > General settings on the menu bar to open the Settings menu, and select Delivery > Send/receive from the list on the left side.
Activate the option Send and receive automatically and set a time interval for dictations to be sent automatically.
Click the OK button to save the settings.
X Dictation files in the Outbox folder will now be automatically sent via email.