- SpeechMike (LFH3200, LFH3300)
- Use your SpeechMike
Use your SpeechMike
This chapter describes how to use the SpeechMike with Philips SpeechExec dictation software. If the SpeechMike is used with thirdparty software other than Philips SpeechExec, some features may not be present or function differently. For detailed information, refer to the documentation delivered with the software.
Create a recording
The dictation microphone must be connected to the computer with the USB cable.
Start SpeechExec dictation software.
Press the g Record key to create a new recording and enter Record standby mode.
The recorder window is displayed.
The record indicator light flashes red (in overwrite mode) or green (in insert mode).
Press the e key and start speaking.
The record indicator light glows in red (in overwrite mode) or green (in insert mode) while recording.
For short pauses, press the e key. To continue recording, press the e key again.
To stop recording, press the g Record key.
Press the • EOL/• • PRIO key to mark the recording as finished.
The dictation file is moved to the Finished dictations folder.
The recorder window closes and the work list window is displayed.
To assign priority status to the recording, press the • EOL/• • PRIO key again within half a second.
Note
For best results, speak clearly and keep the microphone about 10 to 15 centimeters (4 to 6 inches) away from your mouth.
Use the bar-code scanner (LFH3300/3310)
Press the scan button and scan the barcode. When a barcode is recognized, the SpeechMike will beep and the barcode information is inserted into the currently active application as if the barcode number is typed in digit by digit.
Note
The barcode scanner allows barcode scanning from a distance of up to 30 cm / 12 inches.
Customize the SpeechMike
Use the Device Control Center software to customize the SpeechMike to suit individual user needs.
The software allows to assign different functions to each key, enable or disable certain features and also to start and control applications with the SpeechMike.
Customize SpeechMike keys and settings
The dictation microphone must be connected to the computer with the USB cable.
Download and install the latest version of SpeechControl (Philips Device Control Center) from https://www.dictation.philips.com/speechcontrol.
Start Philips Device Control Center:
If the option to start the Philips Device Control Center automatically was selected during installation, open the program by clicking the
 icon in the notification area of the Windows task bar.
icon in the notification area of the Windows task bar.To manually start the program, open the Windows start menu in Windows and select Philips Speech Control > Philips Device Control Center.
The current settings are automatically downloaded from the connected SpeechMike.
On the Device tab, configure device settings and select the function to be assigned to each key.
Click the Upload button to save the new settings.
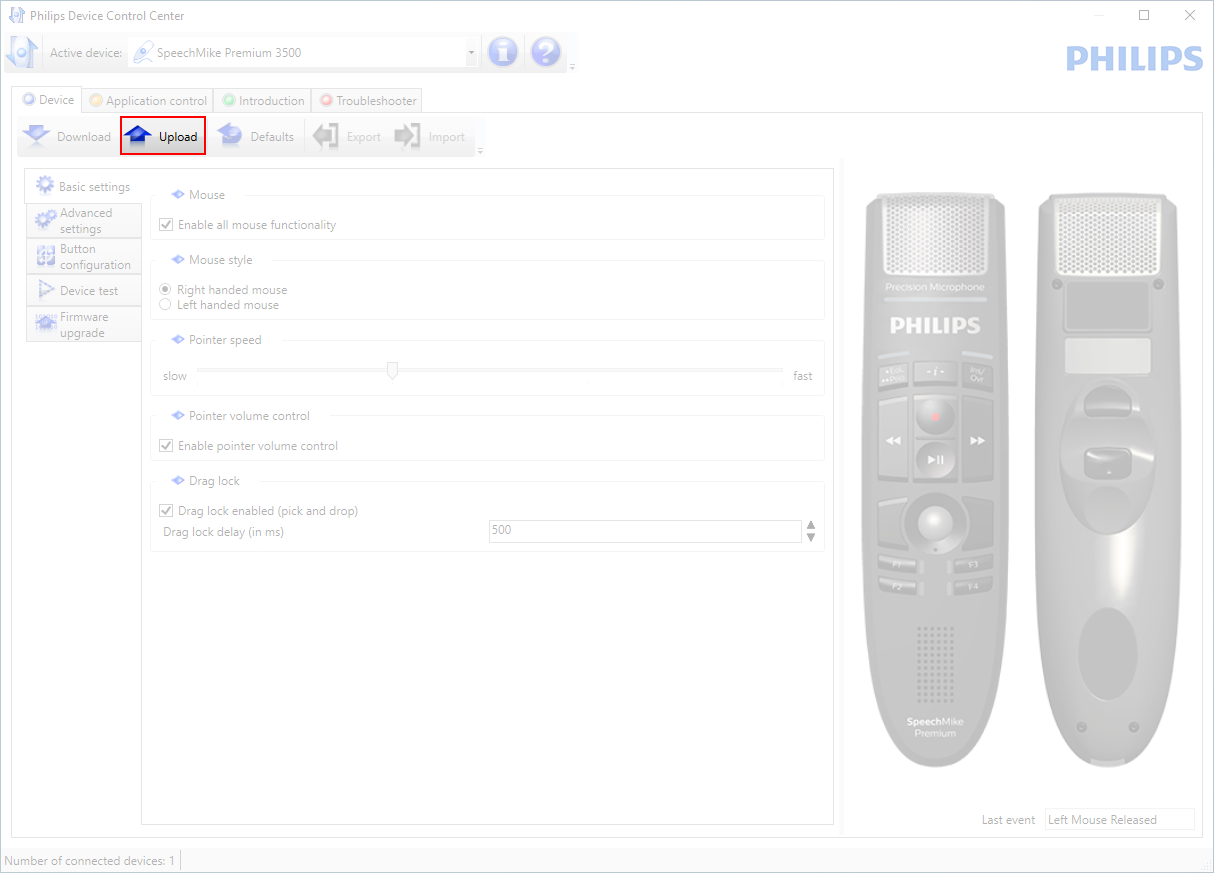
Note
The SpeechMike can be reset to its factory default configuration by clicking the Defaults button. Click the Upload button to save the default settings.
Tip
To test settings and key functions, use the Device test section on the Device tab.
Use application shortcuts
The Device Control Center software allows to start and control other applications with the keys on the SpeechMike.
The Device Control Center software includes pre-installed profiles that make the SpeechMike ready for immediate operation with Dragon NaturallySpeaking speech recognition software and Microsoft Powerpoint. Additional profiles for other applications can be programmed.
Download and install the latest version of SpeechControl (Philips Device Control Center) from https://www.dictation.philips.com/speechcontrol.
If the option to start the Device Control Center automatically was selected during installation, the application
 icon appears in the notification area of the Windows task bar.
icon appears in the notification area of the Windows task bar.To manually start the program, open the Windows start menu in Windows and select Philips Speech Control > Philips Device Control Center.
Right-click on the application
 icon in the notification area of the Windows task bar and verify that Activate application control is enabled. If the option is disabled, the configured settings and buttons will not function for any of the target applications.
icon in the notification area of the Windows task bar and verify that Activate application control is enabled. If the option is disabled, the configured settings and buttons will not function for any of the target applications.
Note
Exit Philips SpeechExec software when using application shortcuts to prevent unintentional recording when controlling other applications.
Default profile
The default profile is applied automatically when there is no profile assigned to an application in focus. This profile is set up to control Dragon NaturallySpeaking with your SpeechMike. The following settings are defined:
SpeechMike key | Assigned shortcut |
|---|---|
g Record | Record (push to dictate) |
e Play/Stop | Play from cursor position |
V Rewind | Move cursor backwards |
W Fast forward | Move cursor forwards |
• EOL/•• PRIO | Mark backwards |
INS/OVR | Open correction window |
Powerpoint profile
Use this profile to control Powerpoint presentations with the SpeechMike. The following settings are defined:
SpeechMike key | Assigned shortcut |
|---|---|
g Record | Black screen |
e Play/Stop | White Screen |
V Rewind | Go to previous slide |
W Fast forward | Go to next slide |
• EOL/•• PRIO | End slide show |
INS/OVR | Show/hide cursor |
Note
Philips cannot guarantee the proper function of all assigned shortcuts, since shortcuts can differ among versions and languages.
Program a custom profile
It is possible to program shortcuts for other applications to control application functions with the keys of the SpeechMike.
The dictation microphone must be connected to the computer with the USB cable.
Download and install the latest version of SpeechControl (Philips Device Control Center) from https://www.dictation.philips.com/speechcontrol.
Start Philips Device Control Center:
If the option to start the Philips Device Control Center automatically was selected during installation, open the program by clicking the
 icon in the notification area of the Windows task bar.
icon in the notification area of the Windows task bar.To manually start the program, open the Windows start menu in Windows and select Philips Speech Control > Philips Device Control Center.
On the tab Application control, click the Add button to create a new profile.
Browse and select the application executable and click on Open. A profile for the selected application will be added to the list of profiles.
Note
Exit the target application during configuration. Open the application when the device configuration settings are saved.
Select a button from the button column and click the
icon to assign a shortcut. You can assign different shortcuts for pressing and releasing a key.
The shortcut editor window is displayed.
Enter name for the shortcut and click the Add button to add an operation for the shortcut. The following options are available:
Hotkey: Assign a keyboard shortcut
Text: Enter the text to be inserted when a key on the SpeechMike is pressed
Start application: Start an application by pressing a key on the SpeechMike
Mouse button
Dragon NaturallySpeaking command
Delay
You can add one operation or a sequence of operations for every shortcut.
Click the Finish button to save the new settings.
Note
The Device Control Center cannot be used to program application shortcuts for Philips SpeechExec software. Shortcuts for Philips SpeechExec can be configured in the General settings menu of SpeechExec. See the SpeechExec application help for more information.
Tip
Application control configuration settings can be saved into files and imported later to apply the same configuration settings to several devices.
Updating your device
Your device is controlled by an internal program called firmware. As a part of ongoing product maintenance, the firmware is upgraded and errors are corrected.
It is possible that a newer version (an ‘update’) of the firmware has been released since you purchased the device. In this case, you can easily update your device to the latest version.
Use SpeechControl (Philips Device Control Center) to upgrade the firmware of your device. You can download the latest version of the application here: https://www.dictation.philips.com/speechcontrol. Please follow the steps outlined below to upgrade your device.
Note
Firmware updates are not supported on ChromeOS.
To upgrade your device:
The dictation microphone must be connected to the computer with the USB cable.
Start Philips Device Control Center:
If the option to start the Philips Device Control Center automatically was selected during installation, open the program by clicking the
 icon in the notification area of the Windows task bar.
icon in the notification area of the Windows task bar.To manually start the program, open the Windows start menu in Windows and select Philips Speech Control > Philips Device Control Center.
Note
Make sure that you're using the latest version of Philips Device Control Center.
On the Device tab, click on Firmware upgrade.
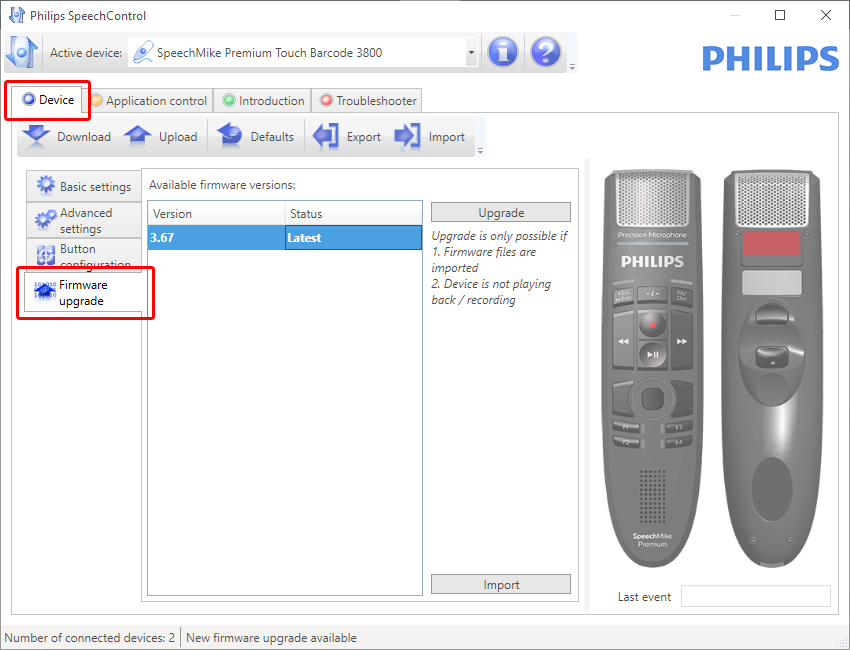
Click on the desired upgrade version from the Available firmware versions list.
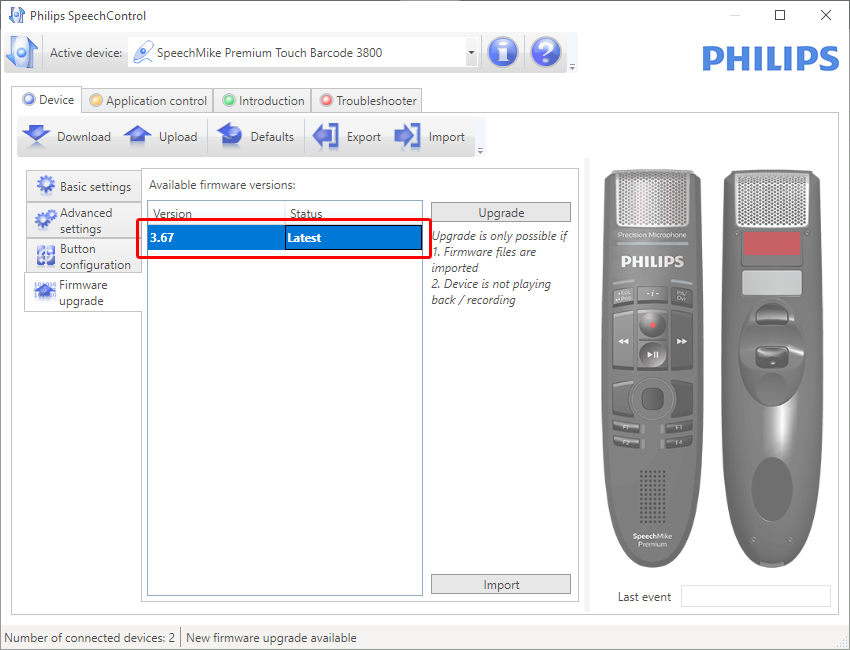
If the Available firmware versions list is empty, you can also manually check our website for firmware upgrades.
Download the firmware update for your SpeechMike model from www.philips.com/dictation.
Click the Import button and select the folder with the firmware files to be imported.
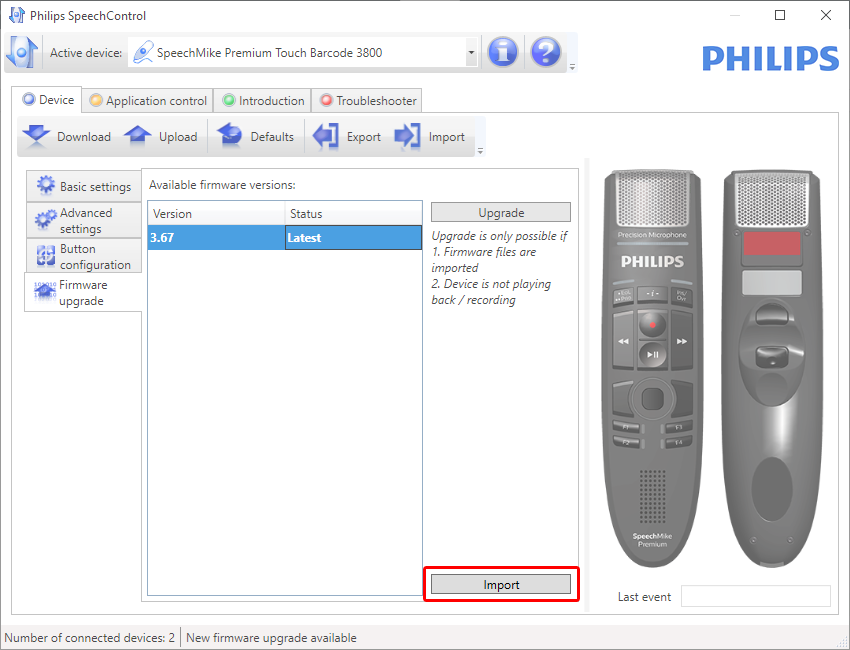
Click the Upgrade button.
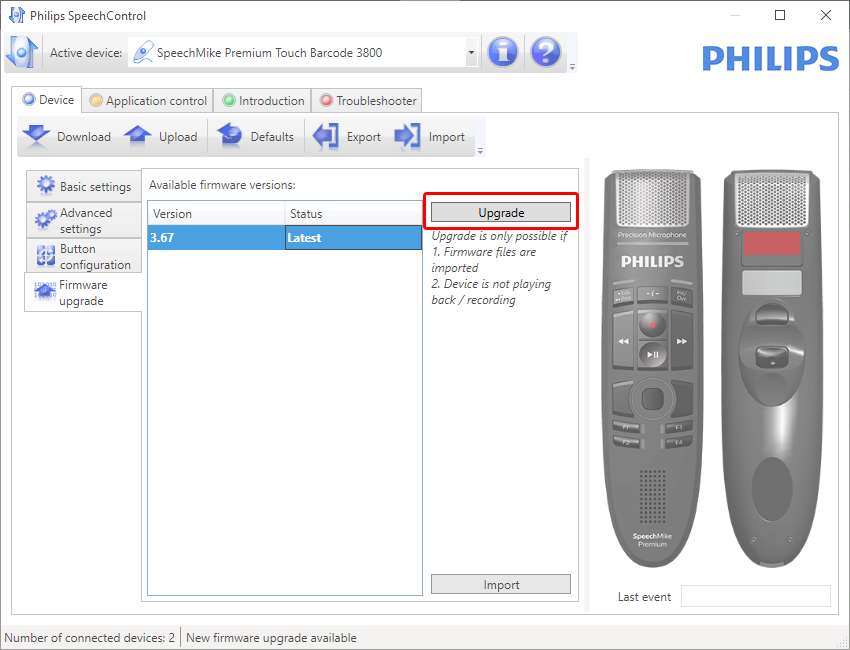
Choose Yes, upgrade the device to install the new firmware.
The firmware upgrade takes about 30 seconds.
During firmware upgrade the indicator lights of the SpeechMike will be flashing.
Caution
Do not disconnect the dictation microphone from the computer during firmware upgrade. This might damage your product.
Configure the bar-code scanner (LFH3300/3310)
The SpeechMike barcode scanner is preconfigured with the keyboard language US English and the suffix “carriage return” (CR). Before using the barcode scanner for the first time, it is necessary to adapt it to your local keyboard language:
Download the installation package from: https://www.dictation.philips.com/speechcontrol
Unzip the file and navigate to
Tools>Barcode Configurationin the unzipped files.To change the scanner configuration, start the application
Barcodeconfig.exe.
For information about customizing the barcode module, refer to the Barcode Scanner configuration guide.