- SpeechMike Premium Air (SMP4010)
- Utilisation de votre SpeechMike
Utilisation de votre SpeechMike
Note
Toute utilisation, par ex. enregistrement ou configuration de votre SpeechMike avec le pilote et logiciel de configuration SpeechControl, doit être exécutée lorsque la station d’accueil est raccordée à votre ordinateur. Ne branchez pas le SpeechMike directement à l’ordinateur via un câble USB prévu à cet effet. Le raccordement direct du SpeechMike à l’ordinateur est uniquement prévu pour le chargement de l’appareil.
Création d'un enregistrement
L’enregistrement et la lecture de dictées à l’aide du SpeechMike requièrent l’installation d’un logiciel de dictée tel que Philips SpeechExec sur votre ordinateur.
Pour plus de renseignements sur l’enregistrement à l’aide du SpeechMike et du logiciel Philips SpeechExec, téléchargez le manuel de l’utilisateur SpeechExec sur www.philips.com/dictation.
Note
Pour obtenir les meilleurs résultats possible, parlez clairement et maintenez le microphone à une distance d’environ 10 à 15 cm de votre bouche.
Assurez-vous que la distance entre le SpeechMike et la station d’accueil n’est pas supérieure à 5 mètres. Pour plus de renseignements, consultez la rubrique En savoir plus sur la technologie sans fil.
Assurez-vous que la station d’accueil est connectée à votre ordinateur, sans quoi l’enregistrement est impossible.
Personnalisez le SpeechMike
Utilisez le logiciel Device Control Center pour adapter le SpeechMike à vos besoins.
Le logiciel permet d'attribuer différentes fonctions à chaque touche, d'activer ou de désactiver certaines fonctionnalités, mais aussi de démarrer et de contrôler des applications à l'aide du SpeechMike.
Personnalisez les touches et les paramètres du SpeechMike
Assurez-vous que la station d’accueil est branchée à l’ordinateur via le câble USB fourni et que la connexion sans fil au SpeechMike est établie.
Téléchargez et installez la dernière version de SpeechControl (Philips Device Control Center) à partir de https://www.dictation.philips.com/speechcontrol.
Démarrez Philips Device Control Center :
Si l’option de démarrage automatique de Philips Device Control Center a été sélectionnée lors de l’installation, ouvrez le programme en cliquant sur l’icône
 dans la zone de notification de la barre des tâches de Windows.
dans la zone de notification de la barre des tâches de Windows.Pour démarrer le programme manuellement, ouvrez le menu Démarrer de Windows, puis sélectionnez Philips Speech Control > Philips Device Control Center.
Les paramètres actuels sont téléchargés automatiquement à partir du SpeechMike connecté.
Sur l'onglet Device (Appareil), configurez les paramètres de l'appareil, puis sélectionnez la fonction à attribuer à chaque touche.
Cliquez sur le bouton Upload (Charger) pour enregistrer les nouveaux paramètres.
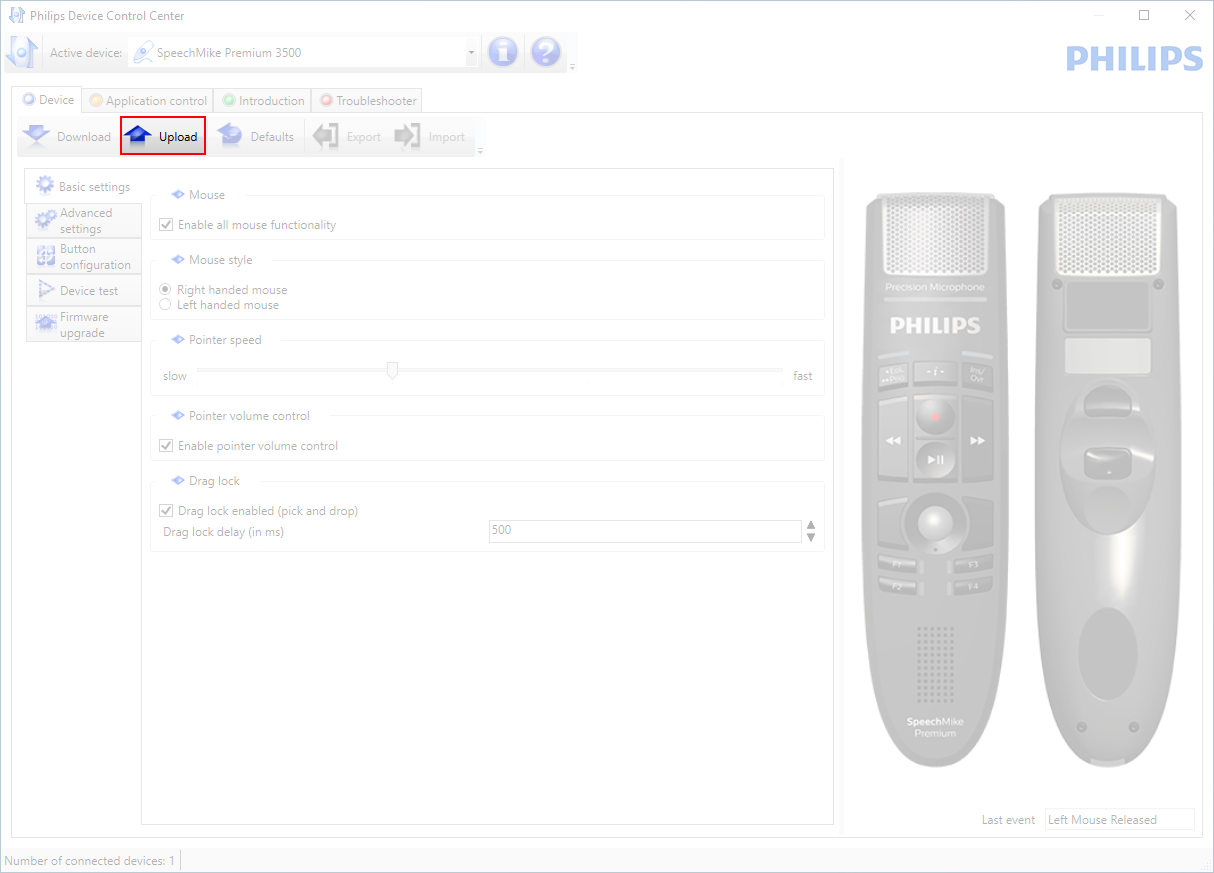
Note
Les paramètres ne peuvent pas être modifiés lorsque la LED de la batterie s’allume en rouge. Chargez le SpeechMike avant de modifier les paramètres.
Pour restaurer les paramètres d'usine par défaut du SpeechMike, cliquez sur le bouton Defaults (Par défaut). Cliquez sur le bouton Upload (Charger) pour enregistrer les nouveaux paramètres.
Astuce
Pour tester les paramètres et les fonctions des touches, utilisez la section Device test (Tester l'appareil) située sur l'onglet Device (Appareil).
Utiliser les raccourcis de l'application
Le logiciel Device Control Center vous permet de démarrer et contrôler d'autres applications à l'aide des touches du SpeechMike.
Le logiciel Device Control Center comprend des profils préinstallés qui permettent d'utiliser immédiatement le SpeechMike avec le logiciel de reconnaissance vocale Dragon NaturallySpeaking et Microsoft PowerPoint. Vous pouvez aussi programmer des profils supplémentaires pour d'autres applications.
Téléchargez et installez la dernière version de SpeechControl (Philips Device Control Center) à partir de https://www.dictation.philips.com/speechcontrol.
Si l'option de démarrer le Device Control Center automatiquement a été sélectionnée pendant l'installation, l'icône de l'application
 apparaît dans la zone de notification de la barre des tâches de Windows.
apparaît dans la zone de notification de la barre des tâches de Windows.Pour démarrer le programme manuellement, ouvrez le menu Démarrer de Windows, puis sélectionnez Philips Speech Control > Philips Device Control Center.
Cliquez avec la touche droite sur l'icône de l'application
 située dans la zone de notification de la barre des tâches de Windows et vérifiez que Activate application control (Activer le contrôler de l'application) a été activé. Si l'option a été désactivée, les paramètres et les boutons configurés ne fonctionneront pour aucune des applications cibles.
située dans la zone de notification de la barre des tâches de Windows et vérifiez que Activate application control (Activer le contrôler de l'application) a été activé. Si l'option a été désactivée, les paramètres et les boutons configurés ne fonctionneront pour aucune des applications cibles.
Note
Quittez le logiciel Philips SpeechExec quand vous utilisez des raccourcis d'application, afin d'éviter des enregistrements inopinés pendant que vous contrôlez d'autres applications.
Profil par défaut
Le profil par défaut est appliqué automatiquement quand aucun profil n'a été attribué à une application précise. Ce profil est configuré pour contrôler Dragon NaturallySpeaking à l'aide de votre SpeechMike. Les paramètres suivants sont définis :
Touche du SpeechMike | Raccourci attribué |
|---|---|
g Enregistrer | Enregistrer (appuyer pour dicter) |
e Lecture/Arrêt | Lire à partir du curseur |
V Retour | Déplacer le curseur vers l’arrière |
W Avance rapide | Déplacer le curseur vers l’avant |
• EOL/•• PRIO | Marquer vers l’arrière |
INS/OVR | Ouvrir la fenêtre de correction |
Profil PowerPoint
Utilisez ce profil pour contrôler les présentations PowerPoint à l'aide du SpeechMike. Les paramètres suivants sont définis :
Touche du SpeechMike | Raccourci attribué |
|---|---|
g Enregistrer | Écran noir |
e Lecture/Arrêt | Écran blanc |
V Retour | Aller à la diapositive précédente |
W Avance rapide | Aller à la diapositive suivante |
• EOL/•• PRIO | Terminer le diaporama |
INS/OVR | Afficher/masquer le curseur |
Note
Philips ne peut pas garantir un fonctionnement correct de tous les raccourcis attribués, car les raccourcis peuvent différer d'une version et d'une langue à une autre.
Programmer un profil personnalisé
Il est possible de programmer des raccourcis pour que d'autres applications contrôlent des fonctions d'application à l'aide des touches du SpeechMike, mais aussi de démarrer et contrôler d'autres applications à l'aide des touches du SpeechMike.
Assurez-vous que la station d’accueil est branchée à l’ordinateur via le câble USB fourni et que la connexion sans fil au SpeechMike est établie.
Téléchargez et installez la dernière version de SpeechControl (Philips Device Control Center) à partir de https://www.dictation.philips.com/speechcontrol.
Démarrez Philips Device Control Center :
Si l’option de démarrage automatique de Philips Device Control Center a été sélectionnée lors de l’installation, ouvrez le programme en cliquant sur l’icône
 dans la zone de notification de la barre des tâches de Windows.
dans la zone de notification de la barre des tâches de Windows.Pour démarrer le programme manuellement, ouvrez le menu Démarrer de Windows, puis sélectionnez Philips Speech Control > Philips Device Control Center.
Sur l'onglet Application control (Contrôle d'application), cliquez sur le bouton Add afin de créer un nouveau profil.
Naviguez jusqu'au fichier exécutable de l'application, sélectionnez-le, puis cliquez sur Open. Un profil pour l'application sélectionnée sera ajouté à la liste des profils.
Note
Quittez l'application cible pendant la configuration. Ouvrez l'application quand les paramètres de configuration de l'appareil sont enregistrés.
Sélectionnez un bouton dans la colonne des boutons, puis cliquez sur l'icône
pour lui attribuer un raccourci. Vous pouvez attribuer différents raccourcis pour enfoncer et relâcher les boutons.
La fenêtre de l'éditeur de raccourcis s'affiche.
Donnez un nom au raccourci, puis cliquez sur le bouton Add (Ajouter) afin d'ajouter une opération au raccourci. Les options suivantes sont disponibles :
Hotkey : attribuer un raccourci clavier
Text : saisir le texte à insérer quand une touche du SpeechMike est enfoncée
Start application : Démarrer une application en appuyant sur une touche du SpeechMike
Mouse button (Bouton de la souris)
Dragon NaturallySpeaking command (Commande de Dragon NaturallySpeaking)
Delay (Retard)
Vous pouvez ajouter une opération ou une suite d'opérations à chaque raccourci.
Cliquez sur le bouton Finish pour enregistrer les nouveaux paramètres.
Note
Le Device Control Center ne peut pas être utilisé pour programmer des raccourcis d'application pour le logiciel Philips SpeechExec. Les raccourcis pour Philips SpeechExec peuvent être configurés dans le menu Paramètres généraux de SpeechExec. Reportez-vous à l'aide de l'application SpeechExec pour en savoir plus.
Astuce
Les paramètres de configuration des commandes d'application peuvent être enregistrés dans des fichiers, puis importer par la suite, afin d'appliquer les mêmes paramètres de configuration à plusieurs appareils.
Dictée en mains libres avec une pédale de commande Philips
Si vous branchez une pédale de commande Philips, vous pouvez contrôler les fonctions de dictée avec votre pédale de commande afin de garder vos mains libres pour travailler.
Note
Avant de raccorder la pédale de commande à la station d’accueil, assurez-vous que la station d’accueil n’est ni branchée à l’ordinateur ni à une prise de courant, sinon la pédale de commande risque de ne pas être détectée.
L’enregistrement et la lecture de dictées à l’aide d’une pédale de commande Philips requièrent l’installation d’un logiciel de dictée tel que Philips SpeechExec sur votre ordinateur. Lorsqu’un logiciel de dictée tiers autre que Philips SpeechExec est utilisé, le logiciel pilote doit être installé avant de connecter le SpeechMike et la pédale de commande.
Pour des résultats d’enregistrement optimaux pendant la dictée en mains libres, vous devrez probablement ajuster le volume d’enregistrement. Vous pouvez définir le volume d’enregistrement dans les paramètres audio de votre application d’enregistrement, par exemple le logiciel de dictée SpeechExec Philips ou le logiciel de reconnaissance vocale Dragon NaturallySpeaking.
Pour raccorder une pédale de commande pour une dictée mains libres :
Raccordez une pédale de commande série ACC2300 Philips à la station d’accueil de votre SpeechMike.
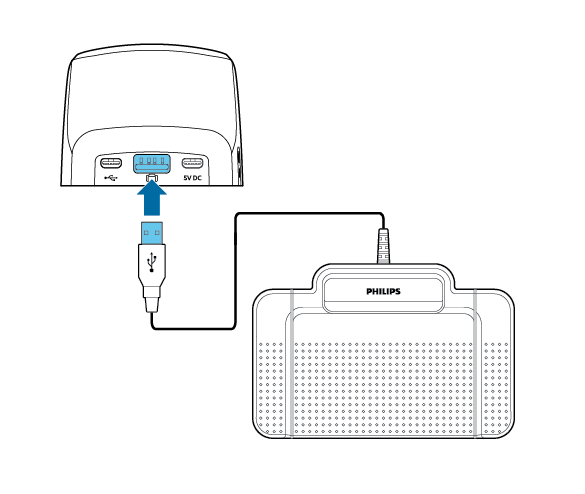
Branchez la station d’accueil à votre ordinateur.
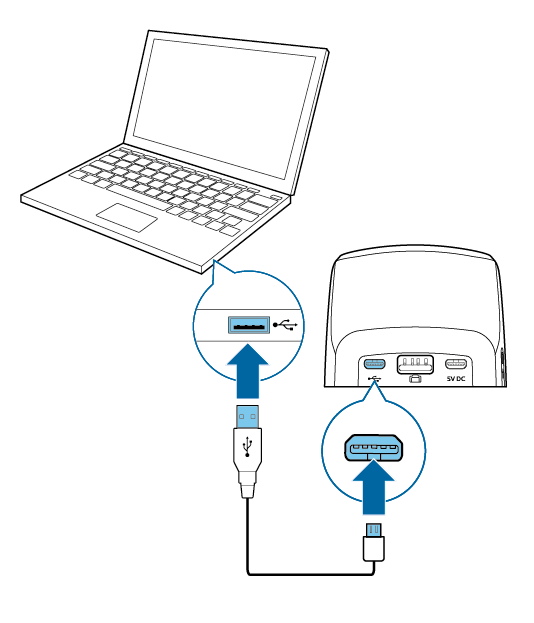
Assignation de bouton des pédales de commande Philips
Pédale de commande ACC2310/ACC2320
Les pédales de commande Philips 2310 et 2320 sont dotées de trois pédales. Par défaut, les pédales de commande 2310 et 2320 sont configurées comme suit :
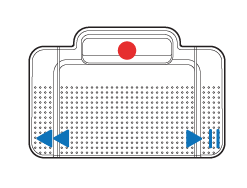
ACC2310
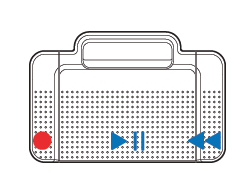
ACC2320
Pédale de commande ACC2330
La pédale de commande Philips 2330 est dotée de quatre pédales. Par défaut, la pédale de commande 2330 est configurée comme suit :
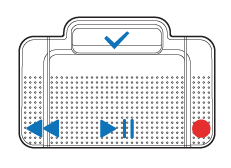
ACC2330
Mise à jour du microprogramme
Votre appareil est contrôlé par un programme interne appelé microprogramme. Dans le cadre de la maintenance continue du produit, le microprogramme est mis à niveau et les erreurs sont corrigées.
Il se peut qu’une nouvelle version (une « mise à jour ») du microprogramme soit sortie depuis votre achat. Dans ce cas, vous pouvez facilement mettre à jour votre appareil.
Utilisez SpeechControl (Philips Device Control Center) pour mettre à jour le micrologiciel de votre appareil. Vous pouvez télécharger la dernière version de l’application ici : https://www.dictation.philips.com/speechcontrol. Veuillez suivre les étapes décrites ci-dessous pour mettre à jour votre appareil.
Note
Une mise à jour du microprogramme est uniquement possible si les conditions suivantes sont remplies :
La batterie du SpeechMike doit être chargée à au moins 50 % (environ 12 heures).
Le SpeechMike n’est pas en mode veille.
Il n’y a aucun enregistrement ni aucune lecture en cours.
Les mises à jour du micrologiciel ne sont pas prises en charge sur ChromeOS.
Pour mettre à jour votre appareil :
Branchez la station d’accueil à une prise de courant et à un ordinateur en utilisant les câbles USB et l’alimentation électrique fournis. Puis placez le SpeechMike sur la station d’accueil.
Note
Assurez-vous de mettre à jour votre appareil avec tous les accessoires que vous utilisez couramment, y compris la station d’accueil (ou, pour certains appareils, la télécommande en option). Si vous utilisez votre appareil avec le Philips AirBridge en option, assurez-vous de mettre également à jour tous les autres équipements que vous utilisez couramment avec votre appareil (par exemple, la station d’accueil).
Démarrez Philips Device Control Center :
Si l’option de démarrage automatique de Philips Device Control Center a été sélectionnée lors de l’installation, ouvrez le programme en cliquant sur l’icône
 dans la zone de notification de la barre des tâches de Windows.
dans la zone de notification de la barre des tâches de Windows.Pour démarrer le programme manuellement, ouvrez le menu Démarrer de Windows, puis sélectionnez Philips Speech Control > Philips Device Control Center.
Note
Assurez-vous d’utiliser la dernière version de Philips Device Control Center.
Sur l'onglet Device (Appareil), cliquez sur Firmware upgrade (Mise à jour du micrologiciel).
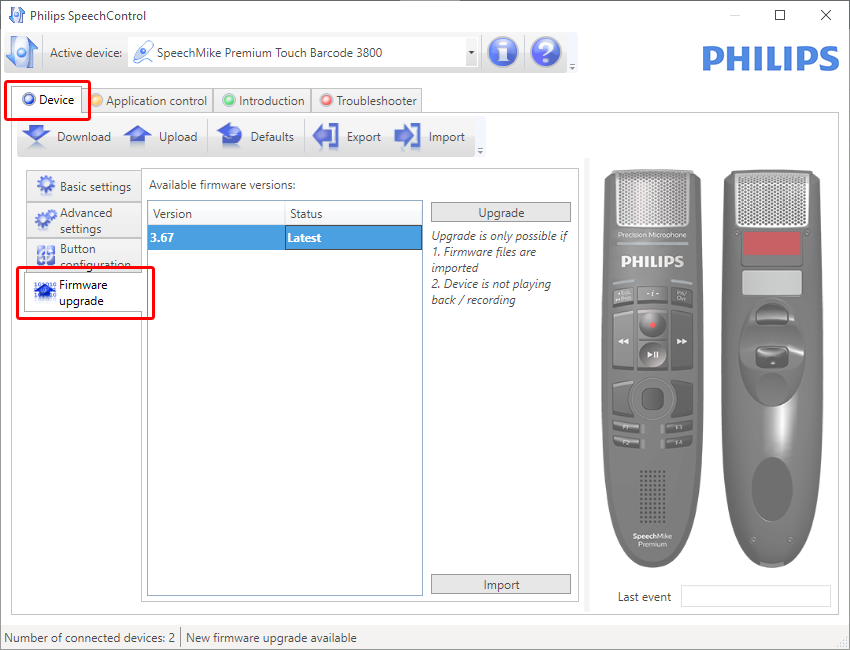
Cliquez sur la version de mise à jour souhaitée depuis la liste Available firmware versions (Versions de microprogramme disponibles).
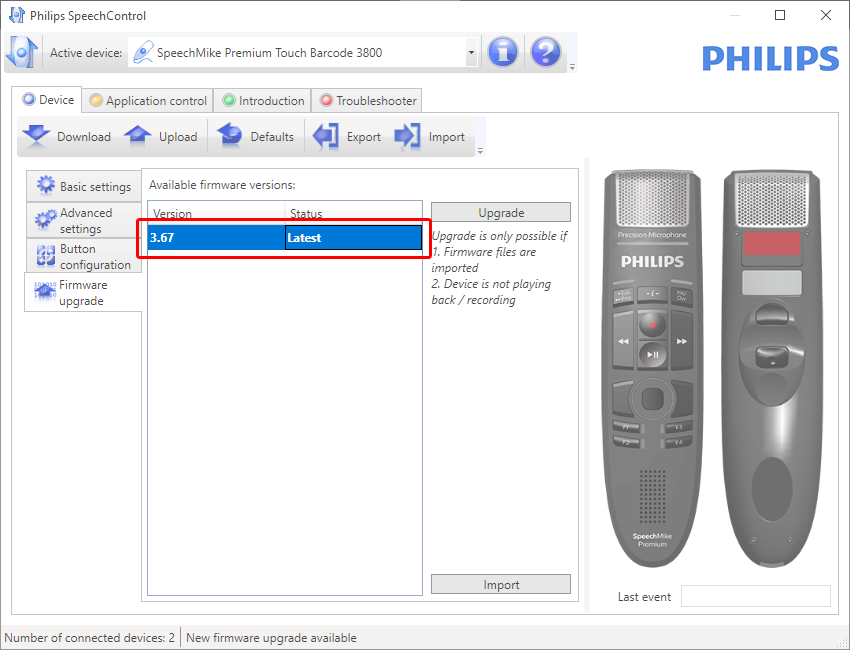
Si la liste Available firmware versions (Versions de microprogramme disponibles) est vide, vous pouvez également consulter les mises à jour disponibles pour le microprogramme sur notre site Web.
Téléchargez la mise à jour du micrologiciel pour votre modèle de SpeechMike sur www.philips.com/dictation.
Cliquez sur le bouton Import (Importer), puis sélectionnez le dossier qui contient les fichiers de micrologiciel à importer.
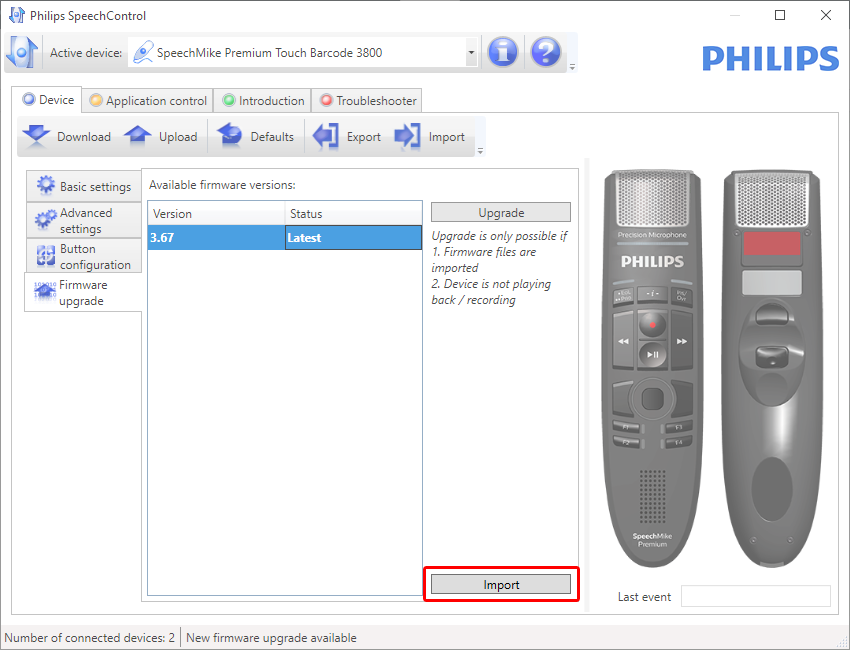
Cliquez sur le bouton Upgrade (Mettre à jour).
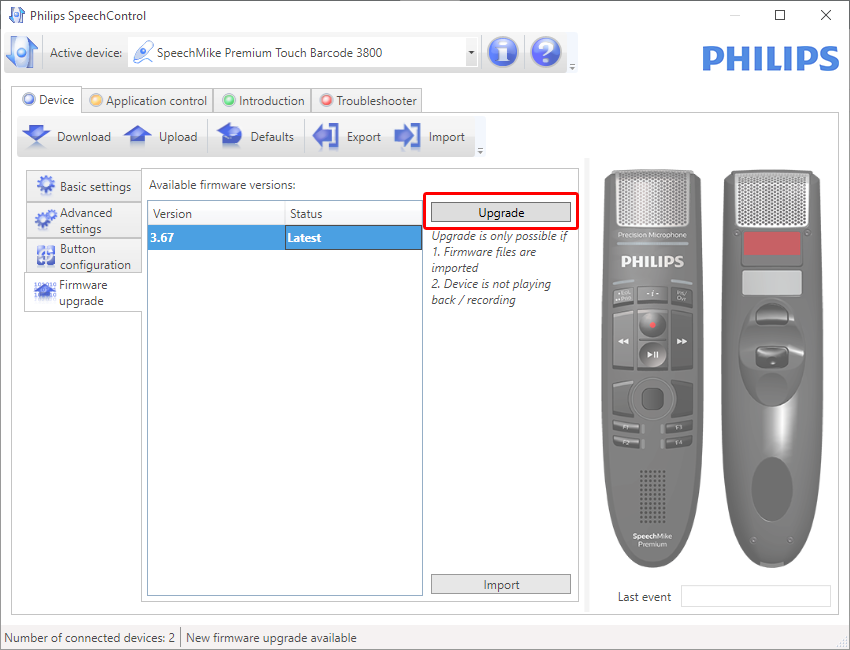
Sélectionnez Yes, upgrade the device (Oui, mettre à jour l’appareil) pour installer le nouveau microprogramme.
La mise à niveau du micrologiciel dure environ 30 secondes.
Lorsque la mise à jour du microprogramme est terminée, le SpeechMike et la station d’accueil sont brièvement déconnectés et la LED de connexion sans fil sur les deux appareils commence à clignoter en rouge.
Le processus de connexion démarre automatiquement. Lors du rétablissement de la connexion, la LED de connexion sans fil sur le SpeechMike et sur la station d’accueil s’allume en vert.
Attention
Ne pas déconnecter le microphone de dictée de l’ordinateur pendant la mise à jour du micrologiciel. Risques de dommages sur votre appareil.
Raccourcis clavier pris en charge
Vous pouvez activer/désactiver certaines fonctions de votre SpeechMike en appuyant sur certaines combinaisons de touches :
Fonction | Raccourci clavier | Maintenir la touche enfoncée pendant : | Indication |
|---|---|---|---|
Désactiver / activer la fonction "Désactiver l'économiseur d'écran". Lorsque ce raccourci est actif, le SpeechMike déplace automatiquement légèrement le pointeur de la souris toutes les 30 secondes pour empêcher l'activation d'un économiseur d'écran. | Boule de commande/navigation tactile + Bouton gauche de souris | 5 secondes | Toutes les LED F s'allument pendant 0,5 seconde et l'appareil émet un bip. |
Désactiver / activer la boule de commande/la navigation tactile et les boutons de la souris. Avec ce raccourci, vous pouvez activer/désactiver la navigation du trackball ou du pavé tactile ainsi que les fonctions des boutons gauche et droit de la souris du SpeechMike. Lorsqu'il est désactivé, cela signifie que vous ne pouvez plus déplacer le pointeur de la souris avec la boule de commande/la navigation tactile ou utiliser les boutons de la souris du SpeechMike. | Bouton gauche de souris + Bouton droit de souris | 5 secondes | Toutes les LED s'allument pendant 0,5 seconde et l'appareil émet un bip. |
Désactiver / activer la fonction de désactivation du mouvement. Si vous placez le SpeechMike sur une table, le microphone est automatiquement mis en sourdine. Avec cette combinaison de touches, vous pouvez activer/désactiver cette fonction. | F2 + F4 | 5 secondes | Off → On : La LED d'enregistrement s'allume en rouge pendant 1 seconde Marche → Arrêt : La LED d'enregistrement s'allume en vert pendant 1 seconde |