- SpeechMike Premium Touch (SMP3700, SMP3800)
- Uw SpeechMike gebruiken
Uw SpeechMike gebruiken
In dit hoofdstuk wordt beschreven hoe de SpeechMike met de Philips SpeechExecdicteersoftware moet worden gebruikt. Als de SpeechMike met derdensoftware, anders dan Philips SpeechExec, wordt gebruikt, kunnen sommige functies niet aanwezig zijn of anders werken. Voor gedetailleerde informatie raadpleegt u de met de software meegeleverde documentatie.
Een opname creëren
De dicteermicrofoon moet met behulp van de USB-kabel zijn aangesloten op de computer.
Start de SpeechExec-dicteersoftware.
Druk op de toets g OPNEMEN om een nieuwe opname te creëren en naar de stand Opname stand-by te gaan.
Het opnamevenster wordt weergegeven.
Het opnamecontrolelampje knippert rood (in de overschrijfstand) of groen (in de invoegstand).
Druk op de toets e en begin te spreken.
Tijdens het opnemen brandt het opnamecontrolelampje rood (in de overschrijfstand) of groen (in de invoegstand).
Als u een korte pauze wilt inlassen, drukt u op de toets e. Om het opnemen te stoppen, drukt u nogmaals op de toets e.
Om het opnemen te stoppen, drukt u op de toets g OPNEMEN.
Druk op de toets • EOL/• • PRIO om de opname als voltooid te markeren.
Het dicteerbestand wordt naar de map Voltooide dictaten verplaatst.
Het opnamevenster wordt gesloten en het werklijstvenster wordt weergegeven.
Om de prioriteitsstatus aan de opname toe te wijzen, drukt u binnen een halve seconde nogmaals op de toets • EOL/• • PRIO.
Opmerking
Voor de beste resultaten, spreekt u duidelijk en houdt u de microfoon op een afstand van ongeveer 10 tot 15 centimeter van uw mond.
Gebruik de barcodescanner (SMP3800/3810)
Druk op de scan triggerknop en scan de barcode. Wanneer de barcode wordt herkend, geeft de SpeechMike een pieptoon en wordt de barcode informatie ingevoegd in de huidige actieve applicatie alsof het streepjescodenummer getal per getal werd ingetypt.
Opmerking
De barcodescanner kan scannen tot een afstand van 60 cm.
De SpeechMike aanpassen
Gebruik de software Device Control Center om de SpeechMike aan uw individuele gebruikersbehoeften aan te passen.
Via de software kunt u diverse functies aan toetsen toewijzen, functies in- en uitschakelen, en met de SpeechMike toepassingen starten en bedienen.
Toetsen en instellingen van de SpeechMike aanpassen
De dicteermicrofoon moet met behulp van de USB-kabel zijn aangesloten op de computer.
Download en installeer de nieuwste versie van SpeechControl (Philips Device Control Center) van https://www.dictation.philips.com/speechcontrol.
Start Philips Device Control Center:
Als u er tijdens de installatie voor hebt gekozen om het Philips Device Control Center automatisch te starten, open het programma dan door op het pictogram
 te klikken in het systeemvak van de Windows-taakbalk.
te klikken in het systeemvak van de Windows-taakbalk.Om het programma handmatig te starten, opent u het Windows-startmenu in Windows en selecteert u Philips Speech Control > Philips Device Control Center.
De huidige instellingen worden automatisch van de verbonden SpeechMike gedownload.
Op het tabblad Device (Apparaat) configureert u de apparaatinstellingen en selecteert u de functie die aan elke toets moet worden toegewezen.
Klik op de knop Upload (Uploaden) om de nieuwe instellingen op te slaan.
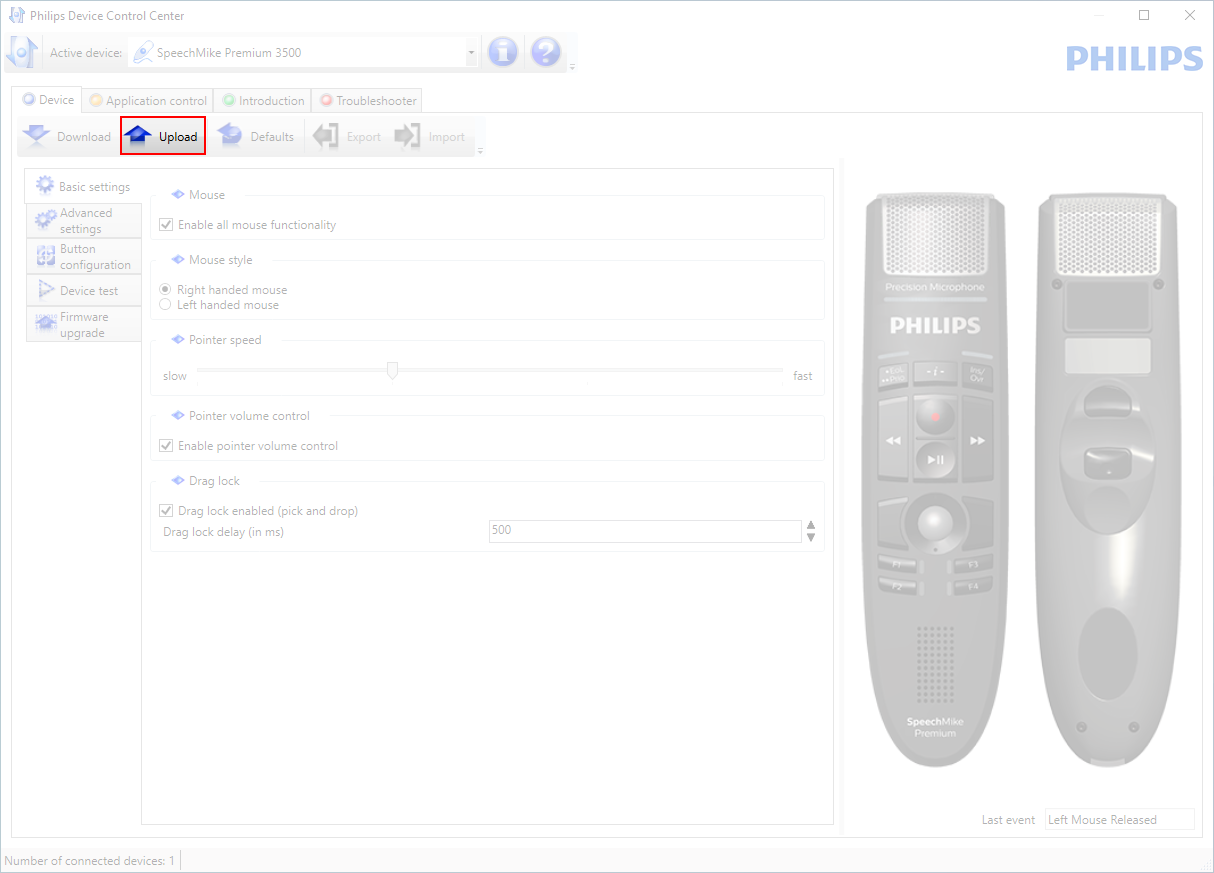
Opmerking
De SpeechMike kan worden teruggezet naar de fabrieksinstellingen door op de knop Defaults (Fabriekinstellingen) te klikken. Klik op de knop Upload (Uploaden) om de standaardinstellingen op te slaan.
Tip
Om instellingen en belangrijke functies te testen, gebruikt u het deel Device test (Apparaat test) van het tabblad Device (Apparaat).
Voor het in- en uitschakelen van alle muisfuncties drukt u de linker- en rechtermuisknop op de SpeechMike tegelijk in en houdt u ze ingedrukt tot de leds gaan knipperen.
Toepassingssnelkoppelingen gebruiken
Met de software Device Control Center kunnen andere toepassingen met de toetsen op de SpeechMike worden gestart en bediend.
De software Device Control Center omvat vooraf geïnstalleerde profielen die de SpeechMike voorbereiden voor directe interactie met Dragon NaturallySpeakingspraakherkenningssoftware en Microsoft Powerpoint. Er kunnen extra profielen voor andere toepassingen worden geprogrammeerd.
Download en installeer de nieuwste versie van SpeechControl (Philips Device Control Center) van https://www.dictation.philips.com/speechcontrol.
Als tijdens de installatie de optie om Device Control Center automatisch te starten, is geselecteerd, wordt het toepassingspictogram
 in het berichtgebied van de Windows-taakbalk weergegeven.
in het berichtgebied van de Windows-taakbalk weergegeven.Om het programma handmatig te starten, opent u het Windows-startmenu in Windows en selecteert u Philips Speech Control > Philips Device Control Center.
Klik met de rechtermuisknop op het toepassingspictogram
 in het berichtgebied van de Windows-taakbalk en bevestig dat Activate application control (Toepassingsbediening activeren) is ingeschakeld. Als de optie onbruikbaar wordt gemaakt, zullen de geconfigureerde instellingen en knoppen niet voor de doeltoepassingen functioneren.
in het berichtgebied van de Windows-taakbalk en bevestig dat Activate application control (Toepassingsbediening activeren) is ingeschakeld. Als de optie onbruikbaar wordt gemaakt, zullen de geconfigureerde instellingen en knoppen niet voor de doeltoepassingen functioneren.
Opmerking
Sluit de Philips SpeechExec-software af als u snelkoppelingen gebruikt om onbedoelde opnamen te voorkomen bij het bedienen van andere toepassingen.
Standaardprofiel
Het standaardprofiel wordt automatisch toegepast wanneer er geen profiel is dat aan een gerichte toepassing wordt toegewezen. Dit profiel is geïnstalleerd om Dragon NaturallySpeaking met uw SpeechMike te kunnen bedienen. De volgende instellingen zijn gedefinieerd:
SpeechMike toets | Toegewezen snelkoppeling |
|---|---|
g Opnemen | Opnemen (“Push-todictate”) |
e Afspelen/Stoppen | Afspelen vanaf cursorpositie |
V Terugspoelen | Beweeg de cursor naar achteren |
W Snel vooruitspoelen | Beweeg de cursor naar voren |
• EOL/•• PRIO | Markeren naar achteren |
INS/OVR | Correctievenster openen |
Powerpoint-profiel
Gebruik dit profiel om Powerpoint-presentaties met de SpeechMike te bedienen. De volgende instellingen zijn gedefinieerd:
SpeechMike toets | Toegewezen snelkoppeling |
|---|---|
g Opnemen | Zwart scherm |
e Afspelen/Stoppen | Wit scherm |
V Terugspoelen | Ga naar de vorige dia |
W Snel vooruitspoelen | Ga naar de volgende dia |
• EOL/•• PRIO | Einde diapresentatie |
INS/OVR | Cursor weergeven/verbergen |
Opmerking
Philips kan de juiste functie van alle toegewezen snelkoppelingen niet garanderen, omdat snelkoppelingen tussen versies en talen onderling kunnen verschillen.
Een aangepast profiel programmeren
Het is mogelijk om snelkoppelingen voor andere toepassingen te programmeren om met de toetsen van de SpeechMike functies van deze toepassingen te bedienen, en om deze toepassingen met de toetsen op de SpeechMike te starten en te bedienen.
De dicteermicrofoon moet met behulp van de USB-kabel zijn aangesloten op de computer.
Download en installeer de nieuwste versie van SpeechControl (Philips Device Control Center) van https://www.dictation.philips.com/speechcontrol.
Start Philips Device Control Center:
Als u er tijdens de installatie voor hebt gekozen om het Philips Device Control Center automatisch te starten, open het programma dan door op het pictogram
 te klikken in het systeemvak van de Windows-taakbalk.
te klikken in het systeemvak van de Windows-taakbalk.Om het programma handmatig te starten, opent u het Windows-startmenu in Windows en selecteert u Philips Speech Control > Philips Device Control Center.
Op het tabblad Application control (Toepassingsbediening) klikt u op de knop Add om een nieuw profiel te creëren.
Blader en selecteer de uitvoerbare toepassing en klik op Open. Er wordt een profiel voor de geselecteerde toepassing aan de lijst met profielen toegevoegd.
Opmerking
Sluit de doeltoepassing tijdens de configuratie af. Open de toepassing als de apparaatconfiguratie-instellingen opgeslagen zijn.
Selecteer een knop uit de knopkolom en klik op het pictogram
om een snelkoppeling toe te wijzen. U kunt diverse snelkoppelingen voor het indrukken en vrijgeven van een knop toewijzen.
Het venster voor het bewerken van snelkoppelingen wordt weergegeven.
Voer een naam voor de snelkoppeling in en klik op de knop Add (Toevoegen) om een actie aan de snelkoppeling toe te voegen. De volgende opties zijn beschikbaar:
Hotkey: Wijs een toetsenbordsnelkoppeling toe
Text: Voer de tekst in die ingevoegd moet worden als een bepaalde toets op de SpeechMike wordt ingedrukt
Start application: Begin een toepassing door een toets op de SpeechMike in te drukken
Mouse button (Muisknop)
Dragon NaturallySpeaking command (Dragon NaturallySpeaking-opdracht)
Delay (Vertraging)
U kunt voor iedere snelkoppeling een actie of een opeenvolging van acties toevoegen.
Klik op de knop Finish om de nieuwe instellingen op te slaan.
Opmerking
Het Device Control Center kan niet worden gebruikt om snelkoppelingen voor de Philips SpeechExec-software te programmeren. Snelkoppelingen voor de Philips SpeechExec kunnen in het menu General settings (Algemene instellingen) van SpeechExec worden geconfigureerd. Zie de Help van SpeechExec voor meer informatie.
Tip
De configuratie-instellingen voor het bedienen van toepassingen kunnen in bestanden worden opgeslagen en later worden geïmporteerd om dezelfde configuratie-instellingen ook op andere apparaten toe te passen.
Gebruik de bewegingssensor
De SpeechMike beschikt over een geïntegreerde bewegingssensor die detecteert wanneer de microfoon op een tafel wordt gelegd en weer wordt opgepakt. De bewegingssensor kan de microfoon automatisch dempen en de dempfunctie weer uitschakelen. Ook kunnen er aangepaste functies worden geprogrammeerd, bijv. pauzeren en doorgaan met opnemen. Gebruik de Device Control Center-software om het automatisch dempen van de microfoon in te schakelen (Device (Apparaat) > Advanced settings (Geavanceerde instellingen) > Microphone motion control) of om aangepaste functies te programmeren (Application control (Applicatiebeheer)).
Tip
Voor het in- en uitschakelen van de automatische dempfunctie van de microfoon met behulp van de bewegingssensor drukt u de F2- en F4-toetsen op de SpeechMike tegelijk in en houdt u ze ingedrukt tot het opnameindicatielampje gaat knipperen.
Uw apparaat updaten
Uw apparaat wordt aangestuurd door een intern programma dat we firmware noemen. Als onderdeel van voortdurend productonderhoud wordt de firmware geüpgraded en worden fouten hersteld.
Het is mogelijk dat er een nieuwere versie (een update) van de firmware beschikbaar is gekomen nadat u het apparaat heeft aangeschaft. In dat geval kunt u uw apparaat eenvoudig updaten naar de nieuwste versie.
Gebruik SpeechControl (Philips Device Control Center) om de firmware van uw apparaat te upgraden. U kunt hier de nieuwste versie van de applicatie downloaden: https://www.dictation.philips.com/speechcontrol. Volg de onderstaande stappen om uw apparaat te upgraden.
Opmerking
Firmware-updates worden niet ondersteund op ChromeOS.
Uw apparaat upgraden:
De dicteermicrofoon moet met behulp van de USB-kabel zijn aangesloten op de computer.
Start Philips Device Control Center:
Als u er tijdens de installatie voor hebt gekozen om het Philips Device Control Center automatisch te starten, open het programma dan door op het pictogram
 te klikken in het systeemvak van de Windows-taakbalk.
te klikken in het systeemvak van de Windows-taakbalk.Om het programma handmatig te starten, opent u het Windows-startmenu in Windows en selecteert u Philips Speech Control > Philips Device Control Center.
Opmerking
Zorg ervoor dat u de nieuwste versie van Philips Device Control Center gebruikt.
Op het tabblad Device (Apparaat) klikt u op Firmware upgrade (Firmware bijwerken).

Klik op de gewenste upgradeversie in de lijst Available firmware versions (Beschikbare firmwareversies).

Als de lijst Available firmware versions (Beschikbare firmwareversies) leeg is, kunt u ook handmatig onze website controleren op firmware-upgrades.
Download de firmware-update voor uw SpeechMike-model van www.philips.com/dictation.
Klik op de knop Import (Importeren) en selecteer de map met de firmwarebestanden die geïmporteerd moeten worden.

Klik op de knop Upgraden.
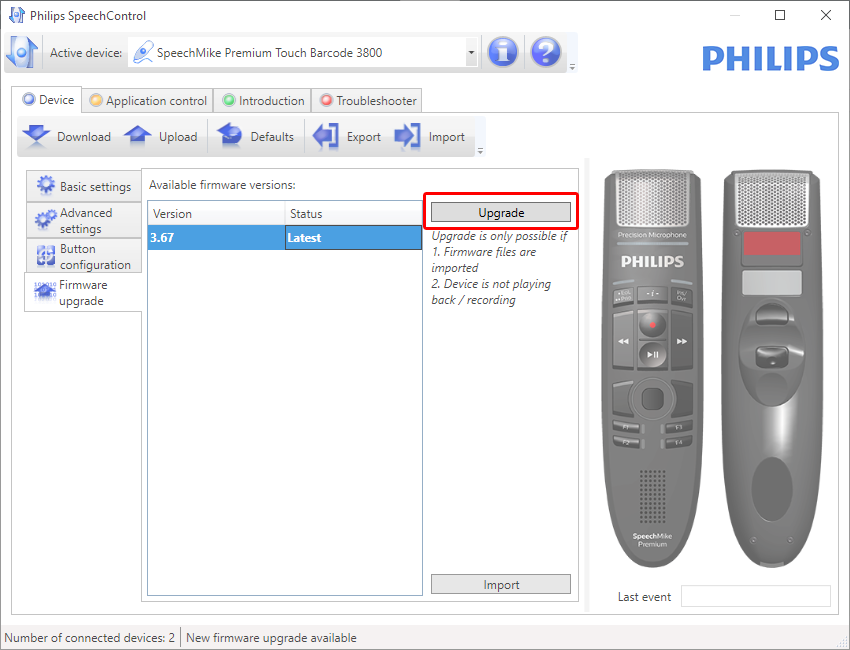
Klik op Yes, upgrade the device (Ja, apparaat upgraden) om de nieuwe firmware te installeren.
De firmware-upgrade neemt ongeveer 30 seconden in beslag.
Tijdens het upgraden van de firmware knipperen de controlelampjes van de SpeechMike.
Let op
Koppel de dicteermicrofoon niet los van de computer tijdens het upgraden van de firmware. Dit kan uw product beschadigen.
Configureer de barcodescanner (SMP3800/3810)
De SpeechMike Barcodescanneris voorgeconfigureerd met de klaviertaal US Engels en de suffix “carriage return” (CR). Alvorens de Barcodescanner voor het eerst te gebruiken, is het noodzakelijk deze eerst in uw lokale klaviertaal in te stellen:
Download het installatiepakket van: https://www.dictation.philips.com/speechcontrol
Pak het bestand uit en ga naar
Tools>Barcode Configurationin de uitgepakte bestanden.Om de scanner configuratie te wijzigen, start de applicatie
Barcodeconfig.exe.
Voor informatie over het aanpassen van de barcode module, ga naar de Barcode Scanner configuration guide.
Ondersteunde sneltoetsen
U kunt sommige functies van uw SpeechMike activeren/deactiveren door op bepaalde toetscombinaties te drukken:
Functie | Toetsenbord sneltoets | Toets ingedrukt houden voor : | Indicatie |
|---|---|---|---|
Schakel de functie "Screensaver uitschakelen" uit/in. Wanneer deze snelkoppeling actief is, beweegt de SpeechMike automatisch de muisaanwijzer elke 30 seconden lichtjes om te voorkomen dat een schermbeveiliging wordt geactiveerd. | Trackball/aanraaknavigatie + Linkermuisknop | 5 seconden | Alle F-LED's lichten 0,5 seconde op en het apparaat piept. |
Trackball/aanraaknavigatie en muisknoppen deactiveren/activeren. Met deze snelkoppeling kunt u de trackball- of touchpad-navigatie in- en uitschakelen, evenals de linker- en rechtermuisknopfuncties van de SpeechMike. Indien uitgeschakeld, betekent dit dat u de muisaanwijzer niet langer kunt verplaatsen met de trackball/aanraaknavigatie of de muisknoppen van de SpeechMike kunt gebruiken. | Linkermuisknop + Rechtermuisknop | 5 seconden | Alle LED's lichten 0,5 seconde op en het apparaat piept. |
Schakel de bewegingsdempingsfunctie uit/in. Als u de SpeechMike op een tafel plaatst, wordt de microfoon automatisch gedempt. Met deze toetsencombinatie kunt u deze functie aan/uit zetten. | F2 + F4 | 5 seconden | Uit → Aan: de opname-LED brandt 1 seconde rood Aan → Uit: De opname-LED brandt 1 seconde groen |