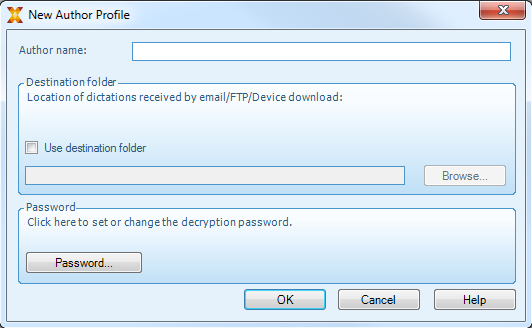SpeechExec gebruiken
Opmerking
Standaard wordt het afspeelvenster boven alle andere apps weergegeven. Hiermee kan een transcribent met een andere app (zoals Microsoft Word) werken terwijl het afspeelvenster op de voorgrond zichtbaar is.
Om de positie van de speler in de compacte modus te wijzigen:
Beweeg de cursor in de sectie naast het pijltje van het menu, houd de linkermuisknop ingedrukt en sleep de werkbalk naar een andere plek.
Standaard is het SpeechExec-venster niet zichtbaar op de achtergrond terwijl het afspeelvenster open is. U kunt de zichtbaarheid van het SpeechExec-venster instellen via Instellingen > Algemene instellingen > Werklijst > Zichtbaarheid.
Transcriptie
Opmerking
In dit hoofdstuk wordt beschreven hoe u transcribeert met behulp van het Philips-voetpedaal ACC2330. Als er een ander model voetpedaal wordt gebruikt of als de standaardinstellingen van het voetpedaal zijn veranderd, werkt de voetpedaal mogelijk anders. Zie Het Philips-voetpedaal gebruiken voor meer informatie over andere modellen Philips-voetpedalen.
Om een dictaat te transcriberen:
Sluit het voetpedaal aan op de computer.
Start SpeechExec.
Klik in het venster van SpeechExec op een dicteerbestand uit de lijst en klik op de knop
 Start transcriptie op de werkbalk.
Start transcriptie op de werkbalk.X Het afspeelvenster wordt weergegeven en de status verandert in Transcriptie wordt uitgevoerd. Als er een tekstverwerkingsprogramma (zoals Microsoft Word) voor transcriptie is toegewezen in het instellingsmenu, zal dit ook openen (zie voor meer informatie Instellingsmenu).
Druk op de middenknop van het voetpedaal of klik op de knop
 Weergave/Pauze op de werkbalk van de speler om het afspelen te starten. Laat de middenknop van het voetpedaal los of klik op de knop
Weergave/Pauze op de werkbalk van de speler om het afspelen te starten. Laat de middenknop van het voetpedaal los of klik op de knop  Weergave/Pauze op de werkbalk van de speler om het afspelen te stoppen.
Weergave/Pauze op de werkbalk van de speler om het afspelen te stoppen.Houd de rechterknop van het voetpedaal ingedrukt of klik op de knop
 op de werkbalk van de speler om snel terug te spoelen. Laat de knop los of klik op de knop
op de werkbalk van de speler om snel terug te spoelen. Laat de knop los of klik op de knop  Weergave/Pauze in de werkbalk van de speler als u op de gewenste positie bent aanbeland.
Weergave/Pauze in de werkbalk van de speler als u op de gewenste positie bent aanbeland.Houd de linkerknop van het voetpedaal ingedrukt of klik op de knop
 op de werkbalk van de speler om snel vooruit te spoelen. Laat de knop los of klik op de knop
op de werkbalk van de speler om snel vooruit te spoelen. Laat de knop los of klik op de knop  Weergave/Pauze in de werkbalk van de speler als u op de gewenste positie bent aanbeland.
Weergave/Pauze in de werkbalk van de speler als u op de gewenste positie bent aanbeland.Druk kort op de bovenknop van het voetpedaal of klik op
 Voltooien, op
Voltooien, op  Opslaan als kladversie of op
Opslaan als kladversie of op  Afsluiten op de werkbalk van de speler om de transcriptie te voltooien. Zie voor meer informatie Een transcriptie voltooien, onderbreken of annuleren.
Afsluiten op de werkbalk van de speler om de transcriptie te voltooien. Zie voor meer informatie Een transcriptie voltooien, onderbreken of annuleren.
Tip
Met SpeechExec kunt u tijdens de transcriptie de functionering van de speler aanpassen. Zie voor meer informatie Afspeelopties.
Een transcriptie voltooien, onderbreken of annuleren
Markeer een transcriptie als voltooid
Druk de bovenknop van het Philips-voetpedaal 2330 kort in of klik op  Voltooien in het afspeelvenster.
Voltooien in het afspeelvenster.
X Het dictaat wordt naar de map Archief verplaatst.
Een transcriptie onderbreken
Markeer een dicteerbestand als onderbroken om de transcriptie tijdelijk te onderbreken en later te voltooien.
Een transcriptie onderbreken:
Klik in het afspeelvenster op  Opslaan als kladversie.
Opslaan als kladversie.
X De opnamestatus verandert in Transcriptie onderbroken.
Een transcriptie annuleren
Om de transcriptie te annuleren zonder de wijzigingen op te slaan, klikt u op de knop  Afsluiten in het afspeelvenster.
Afsluiten in het afspeelvenster.
Instructies
Instructie is door de auteur opgenomen commentaar dat gericht is aan de persoon die het dictaat transcribeert. SpeechExec ondersteunt twee soorten instructies:
Gesproken instructies worden in het geluidsbestand van het dictaat opgeslagen op de plek waar ze werden opgenomen.
Voorbeelden: de juiste spelling van een naam of technische term, of instructies om een nieuwe alinea te beginnen
Speciale instructies worden normaal gesproken aan het begin van een dictaat opgenomen en bevatten informatie met betrekking tot het dictaat. Speciale instructies worden in een apart geluidsbestand opgeslagen.
Voorbeelden: instructies voor documentopmaak, namen van personen voor wie een exemplaar bedoeld is of leveringsinstructies
Een gesproken instructie afspelen
Er wordt een gesproken instructie opgeslagen in het dicteerbestand op de plek waar de instructie daadwerkelijk werd opgenomen. U ziet een witte balk in de positieschuif.

Klik op
 Weergave/Pauze om een gesproken instructie af te spelen zoals elk ander deel van het dictaat.
Weergave/Pauze om een gesproken instructie af te spelen zoals elk ander deel van het dictaat.Klik op de knop
 om naar de vorige gesproken instructie te springen.
om naar de vorige gesproken instructie te springen.Klik op de knop
 om naar de volgende gesproken instructie te springen.
om naar de volgende gesproken instructie te springen.
Een speciale instructie afspelen
In het afspeelvenster geeft het pictogram  aan dat de opname een speciale instructie bevat.
aan dat de opname een speciale instructie bevat.
Klik op
 in het afspeelvenster om de speciale instructies af te spelen.
in het afspeelvenster om de speciale instructies af te spelen.Klik nogmaals op
 om het afspelen van de speciale instructie te stoppen.
om het afspelen van de speciale instructie te stoppen.
Een dicteerbestand verwijderen
Selecteer de te verwijderen dictaten in de werklijst. Houd de Shift-toets op het toetsenbord ingedrukt en klik op de gewenste bestanden om meer dan één bestand tegelijk te selecteren.
Klik in de menubalk op Bewerken > Verwijderen om de geselecteerde dicteerbestanden te verwijderen.
Een document toevoegen aan een dicteerbestand
In SpeechExec kan een document, zoals een getranscribeerde tekst, worden toegevoegd aan een dicteerbestand.
Selecteer het dicteerbestand dat moet worden bijgevoegd in de dictatenlijst.
Klik op
 op de werkbalk en selecteer het document dat u wilt bijvoegen.
op de werkbalk en selecteer het document dat u wilt bijvoegen.X Een kopie van het geselecteerde bestand wordt opgeslagen in de gebruikersmap van SpeechExec en de naam ervan verandert in de naam van het dicteerbestand. Als er al een bestand aan het dicteerbestand is gekoppeld, wordt er aan de gebruiker gevraagd of hij dit bestand wil overschrijven. Een pictogram van een paperclip in de werklijst betekent dat er een bestand aan het dictaat gekoppeld is.
Om de bijlage te openen, selecteert u een dicteerbestand in de dictatenlijst en klikt u op de knop
 op de werkbalk.
op de werkbalk.Om een bijlage bij een dicteerbestand te verwijderen, klikt u op Bewerken > Document verwijderen op de menubalk en geeft u aan waar u het bestand wilt opslaan.
Opmerking
Bestanden met de extensies .xml, .sfd, .dir, .dll, .exe, .bat en .com kunnen niet worden bijgevoegd.
Dicteerbestanden ontvangen via e-mail
Met SpeechExec kunnen dicteerbestanden via e-mail ontvangen worden en in de dictatenlijst van SpeechExec worden gezet.
Een e-mailprofiel aanmaken
Voordat u dicteerbestanden per e-mail kunt ontvangen, dient u een e-mailprofiel aan te maken.
Klik op Instellingen > Algemene instellingen op de menubalk om het instellingsmenu te openen en selecteer Levering > E-mail in de lijst aan de linkerkant.
Klik op Toevoegen... om een nieuw profiel toe te voegen. Selecteer het soort profiel, voer een profielnaam in en klik op OK.
X Het venster met de instellingen voor het geselecteerde profiel wordt weergegeven.
Voer de instellingen voor het geselecteerde profiel in en klik op OK om het profiel op te slaan en sluit het venster.
Dictaten downloaden vanuit uw e-mailaccount
Klik op de knop  Verzenden en ontvangen op de werkbalk om de dicteerbestanden uit uw e-mailaccount te halen. Zie voor meer informatie over het automatisch downloaden van dicteerbestanden Automatisch dicteerbestanden verzenden en ontvangen.
Verzenden en ontvangen op de werkbalk om de dicteerbestanden uit uw e-mailaccount te halen. Zie voor meer informatie over het automatisch downloaden van dicteerbestanden Automatisch dicteerbestanden verzenden en ontvangen.
Automatisch dicteerbestanden verzenden en ontvangen
Standaard worden de dicteerbestanden in de map Te versturen taken alleen verzonden nadat u in de werkbalk op de knop  Verzenden en ontvangen klikt. U kunt deze instelling echter wijzigen en dicteerbestanden automatisch verzenden en ontvangen.
Verzenden en ontvangen klikt. U kunt deze instelling echter wijzigen en dicteerbestanden automatisch verzenden en ontvangen.
Dictaten automatisch verzenden en ontvangen:
Klik op Instellingen > Algemene instellingen op de menubalk om het instellingsmenu te openen en selecteer Levering > Verzenden/Ontvangen in de lijst aan de linkerkant.
Activeer de optie Automatisch verzenden en ontvangen en geef een tijdsinterval op voor het automatisch verzenden en ontvangen van dictaten.
Klik op OK om de instellingen op te slaan.
X De dicteerbestanden in de map Te versturen taken zullen nu automatisch per e-mail worden verzonden.
X Dicteerbestanden die als bijlage aan een e-mail gekoppeld zijn, worden nu automatisch naar uw Inbox verplaatst.
Opmerking
De map Te versturen taken wordt standaard verborgen. Om de map Te versturen taken in de Mappenlijst te tonen, klikt u op Instellingen > Algemene instellingen op de menubalk en selecteert u Werklijst > Mappen in de lijst aan de linkerkant. Klik op Te versturen taken en verander de optie Zichtbaar in Ja.
Auteursprofielen aanmaken voor gecodeerde dictaten
Wij raden u aan auteursprofielen aan te maken als u met gecodeerde dicteerbestanden werkt. De auteursprofielen worden gebruikt om dicteerbestanden voor elke auteur te onderscheiden.
Klik op Instellingen > Algemene instellingen op de menubalk om het instellingsmenu te openen en selecteer Regels > Auteursprofielen in de lijst aan de linkerkant.
lik op de knop Toevoegen....
X Het venster Nieuw auteursprofiel wordt weergegeven.
Voer de auteursnaam in, kies de map waarin u de dicteerbestanden van de auteur wilt opslaan en voer het wachtwoord van de auteur in om de codering van de gecodeerde bestanden automatisch op te heffen.
Klik op OK om het profiel op te slaan en sluit het venster.