Weitergehende Funktionen
Menü „Einstellungen“
Im Fenster Allgemeine Einstellungen können verschiedene Anwendungseinstellungen angepasst werden, von Diktieroptionen über Verschlüsselungseinstellungen, Benutzerprofile, Lieferregeln und Einstellungen für Softwareaktualisierungen bis zu Arbeitslistenoptionen. Außerdem können Sie in diesem Menü Ihr PocketMemo, Ihr SpeechMike, Ihr SpeechAir, Ihr SpeechOne und Ihren Fußschalter sowie die Recorder/Player-Einstellungen konfigurieren.
Klicken Sie in der Menüleiste auf Einstellungen > Allgemeine Einstellungen, um das Menü „Einstellungen“ zu öffnen. Der linke Fensterbereich enthält eine Liste der verfügbaren Einstellungen.
Wählen Sie in der Liste eine Einstellung aus. Daraufhin werden im rechten Fensterbereich die verfügbaren Optionen für diese Einstellung angezeigt.
Klicken Sie auf Übernehmen, um die Änderungen zu speichern, oder auf OK, um die Einstellungen zu speichern und das Fenster zu schließen.
 |
Anmerkung
Ihr Systemadministrator kann alle oder einige der Einstellungen vorkonfigurieren und sperren. Gesperrte Einstellungen können vom Benutzer nicht geändert werden.
Ordnereinstellungen konfigurieren
In SpeechExec können Sie die Ordnereinstellungen konfigurieren, zB um einige der Standardordner in Netzwerkpfade zu ändern.
So ändern Sie die Einstellungen:
Klicken Sie in der Menüleiste auf Einstellungen > Allgemeine Einstellungen, um das Menü „Einstellungen“ zu öffnen. Der linke Fensterbereich enthält eine Liste der verfügbaren Einstellungen.
Klicken Sie auf Arbeitsliste > Ordner im linken Fensterbereich.
Wählen Sie den Ordner aus, den Sie bearbeiten möchten, und ändern Sie die Einstellungen im Ordnereigenschaften - Bereich. Um den Pfad zu ändern, klicken Sie auf das
 Symbol.
Symbol.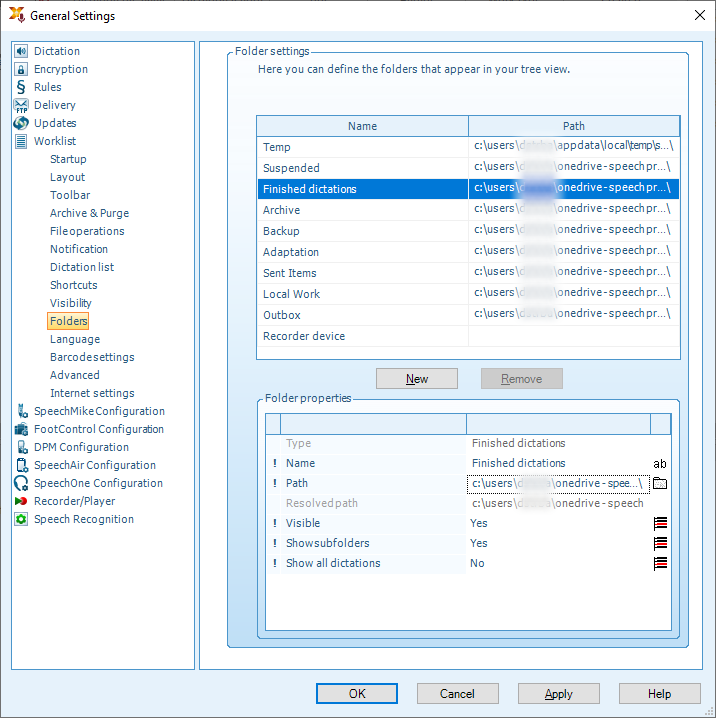
Anmerkung
Wenn Sie Netzwerkpfade verwenden möchten, stellen Sie sicher, dass Sie die gleichen Pfade für Autoren und die verknüpften Transkriptionisten verwenden.
Klicken Sie auf Übernehmen, um die Änderungen zu speichern, oder auf OK, um die Einstellungen zu speichern und das Fenster zu schließen.
Ändern Sie die Ordnerpfade vom Standardpfad zu einem freigegebenen Ordner im Netzwerk
Bei der Installation der Software wird im Dokumente-Ordner des angemeldeten Benutzers ein spezieller SpeechExec-Ordner mit Unterordnern erstellt. Wenn Sie Dateien für andere Benutzer freigeben möchten, sollten Sie im Netzwerk einen freigegebenen Ordner mit den entsprechenden Berechtigungen erstellen und SpeechExec für die Verwendung dieser freigegebenen Ordner konfigurieren.
So ändern Sie die Einstellungen:
Klicken Sie in der Menüleiste auf Einstellungen > Allgemeine Einstellungen, um das Menü „Einstellungen“ zu öffnen. Der linke Fensterbereich enthält eine Liste der verfügbaren Einstellungen.
Klicken Sie auf Arbeitsliste > Ordner im linken Fensterbereich.
SpeechExec Dicate: Wählen Sie Finished dictations und setzen Sie den Pfad im Ordnereigenschaften - Bereich zum Pfad des freigegebenen Ordners im Netzwerk.
SpeechExec Transcribe: Wählen Sie Pending und setzen Sie den Pfad im Ordnereigenschaften - Bereich zum Pfad des freigegebenen Ordners im Netzwerk.
Assistent für die PocketMemo-Konfiguration
Der Assistent für die PocketMemo-Konfiguration leitet Sie durch die Schritte zum Konfigurieren und Einstellen des PocketMemo.
Vergewissern Sie sich, dass das PocketMemo eingeschaltet ist, und schließen Sie das Gerät über ein USB-Kabel an den Computer an.
Starten Sie die Philips SpeechExec-Software.
Klicken Sie in der Menüleiste auf Einstellungen > Allgemeine Einstellungen und klicken Sie in der Liste links auf DPM Konfiguration > DPM-Assistent.
Klicken Sie auf die Schaltfläche Assistent starten..., um den Assistenten zu öffnen. Befolgen Sie die Anweisungen auf dem Bildschirm, um das PocketMemo anzupassen.
Klicken Sie auf die Schaltfläche Fertig stellen, um den Assistenten zu schließen und die Übertragung der neuen Einstellungen auf das PocketMemo zu bestätigen.
Konfigurieren der Einstellungen für das Herunterladen vom PocketMemo
Welche Dateien nach dem Anschließen eines PocketMemo auf welche Art und Weise heruntergeladen werden, kann im Menü „Einstellungen“ konfiguriert werden.
Vergewissern Sie sich, dass das PocketMemo eingeschaltet ist, und schließen Sie das Gerät über ein USB-Kabel an den Computer an.
Klicken Sie in der Menüleiste auf Einstellungen > Allgemeine Einstellungen und wählen Sie in der Liste links DPM Konfiguration > DPM-Einstellungen.
Klicken Sie auf die Schaltfläche Konfiguration starten....
X Das Fenster Rekorder-Konfiguration erscheint.
Klicken Sie im linken Fensterbereich auf Herunterladen.
Wählen Sie aus, welche Dateien vom PocketMemo heruntergeladen werden sollen. In den „Herunterladen“-Einstellungen kann auch angegeben werden, dass die Dateien nach dem Herunterladen vom PocketMemo gelöscht werden sollen.
Klicken Sie auf OK, um die Einstellungen zu speichern und das Fenster zu schließen.
Assistent für die SpeechAir-Konfiguration
Der Assistent für die SpeechAir-Konfiguration leitet Sie durch die Schritte zum Konfigurieren und Einstellen des SpeechAir.
Schalten Sie das SpeechAir ein, falls nicht bereits geschehen, und schließen Sie es über das USB-Kabel an den Computer an.
Klicken Sie in der Menüleiste auf Einstellungen > Allgemeine Einstellungen und wählen Sie in der Liste links SpeechAir-Konfiguration > Gerätekonfiguration.
Klicken Sie auf die Schaltfläche SpeechAir-Assistenten öffnen..., um den Assistenten zu öffnen. Befolgen Sie die Anweisungen auf dem Bildschirm, um das SpeechAir anzupassen.
Klicken Sie auf die Schaltfläche Fertig stellen, um den Assistenten zu schließen und die Übertragung der neuen Einstellungen auf das SpeechAir zu bestätigen.
Konfigurieren der Einstellungen für das Herunterladen vom SpeechAir
Welche Dateien nach dem Anschließen eines SpeechAir auf welche Art und Weise heruntergeladen werden, kann im Menü „Einstellungen“ konfiguriert werden.
Schalten Sie das SpeechAir ein, falls nicht bereits geschehen, und schließen Sie es über das USB-Kabel an den Computer an.
Klicken Sie in der Menüleiste auf Einstellungen > Allgemeine Einstellungen und wählen Sie in der Liste links SpeechAir-Konfiguration > Herunterladen.
Wählen Sie im Bereich Typ der Download-Datei aus, welche Dateien vom SpeechAir heruntergeladen werden sollen. Über die „Herunterladen“-Einstellungen kann auch angegeben werden, dass die Dateien nach dem Herunterladen vom SpeechAir gelöscht werden sollen.
Klicken Sie auf OK, um die Einstellungen zu speichern und das Fenster zu schließen.
Assistent für die Fußschalter-Konfiguration
Sie können den Assistenten für die Fußschalter-Konfiguration verwenden, um die Belegung der Pedale zu ändern.
Schließen Sie den Fußschalter an den Computer an.
Starten Sie die Philips SpeechExec-Software.
Klicken Sie in der Menüleiste auf Einstellungen > Allgemeine Einstellungen, um das Menü „Einstellungen“ zu öffnen. Wählen Sie dann in der Liste links Fußschalter Konfiguration > Fußschalter-Assistent.
Klicken Sie auf die Schaltfläche Assistent starten..., um den Assistenten zu öffnen. Befolgen Sie die Anweisungen auf dem Bildschirm, um den Fußschalter entsprechend anzupassen.
Klicken Sie auf die Schaltfläche Fertig stellen, um den Assistenten zu schließen und die neuen Einstellungen zu speichern.
Wiedergabeoptionen
Sie können das Verhalten des Players Ihren Vorstellungen entsprechend anpassen. Viele der Wiedergabeoptionen in SpeechExec können individuell angepasst werden, so zum Beispiel das akustische Feedback beim Vor- und Zurückspulen, die Spulgeschwindigkeit, der automatische Rücksprung und die akustische Benachrichtigung bei gesprochenen Anweisungen.
Klicken Sie in der Menüleiste auf Einstellungen > Allgemeine Einstellungen, um das Menü „Einstellungen“ zu öffnen. Wählen Sie dann in der Liste links Player > Wiedergabe.
Legen Sie die gewünschten Player-Optionen fest:
Akustisches Feedback: Aktivieren Sie diese Option, wenn Sie die Aufnahme beim Vor- und Zurückspulen hören möchten.
Spulgeschwindigkeit: Mit dieser Option legen Sie die Geschwindigkeit des Vor- und Zurückspulens fest.
Automatischer Rücksprung: Aktivieren Sie diese Option und legen Sie fest, um wie viele Sekunden eine Audiodatei beim erneuten Starten der Wiedergabe zurückgespult werden soll.
Akustische Benachrichtigung bei gesprochener Anweisung: Aktivieren Sie diese Option, wenn während der Wiedergabe am Anfang einer gesprochenen Anweisung ein Piepton zu hören sein soll.
Wiedergabe automatisch nach Positionierung im Ton fortsetzen: Aktivieren Sie diese Option, wenn beim Vor- und Zurückspulen nach dem Erreichen der gewünschten Stelle in der Diktatdatei die Wiedergabe automatisch fortgesetzt werden soll.
Klicken Sie auf OK, um die Einstellungen zu speichern und das Fenster zu schließen.
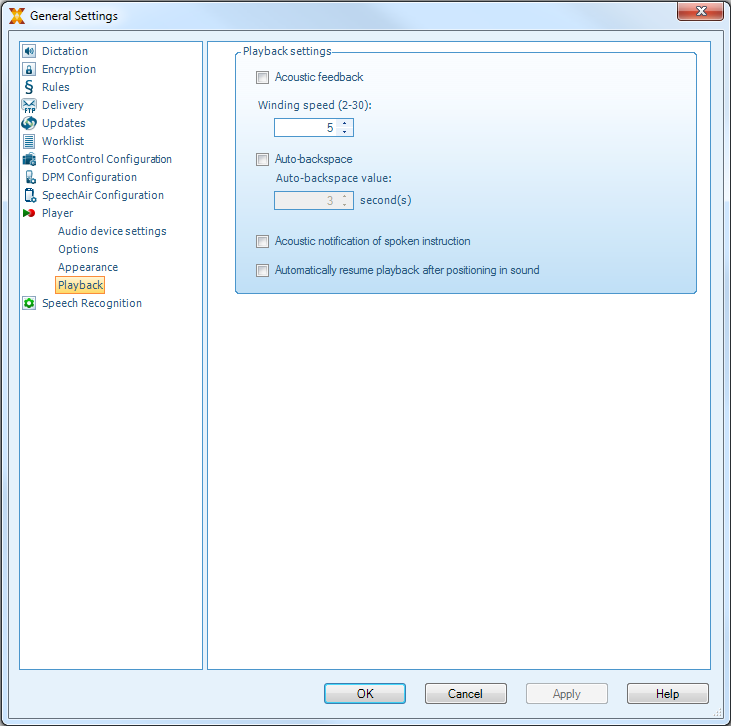
Benachrichtigungen und Erinnerungen
Schreibkräfte können sich von SpeechExec benachrichtigen lassen, wenn im Ordner Eingang neue Diktatdateien eintreffen, und sie können Erinnerungen an nicht transkribierte Diktatdateien einrichten. Wenn ein neues Diktat zum Transkribieren bereitsteht, können sich Schreibkräfte optisch und/oder akustisch (per Piepton) darauf hinweisen lassen.
Klicken Sie in der Menüleiste auf Einstellungen > Allgemeine Einstellungen, um das Menü „Einstellungen“ zu öffnen, und wählen Sie in der Liste links Arbeitsliste > Benachrichtigung.
Legen Sie fest, wie Sie beim Eingang neuer Diktatdateien benachrichtigt werden möchten.
Benachrichtigung nur für Diktatdateien mit hoher Priorität: Aktivieren Sie diese Option, wenn Sie nur über Diktate benachrichtigt werden möchten, die mindestens den unter Allgemeine Einstellungen > Arbeitsliste > Diktatliste festgelegten Prioritätswert haben.
Akustische Benachrichtigung: Aktivieren Sie diese Option, wenn Sie bei Eingang einer neuen Diktatdatei akustisch benachrichtigt werden möchten.
Anmerkung
Wenn Sie Benachrichtigungen aktiviert haben, aber keine akustische Benachrichtigung einrichten, erhalten Sie optische Benachrichtigungen in einem Fenster.
Aktivieren Sie die Option Erinnerung alle und legen Sie das Zeitintervall für Benachrichtigungen zu Diktatdateien fest, die noch auf ihre Transkription warten.
Aktivieren Sie die Option Automatisches Schließen und legen Sie fest, wie lange Benachrichtigungsfenster eingeblendet bleiben sollen.
Klicken Sie auf OK, um die Einstellungen zu speichern und das Fenster zu schließen.
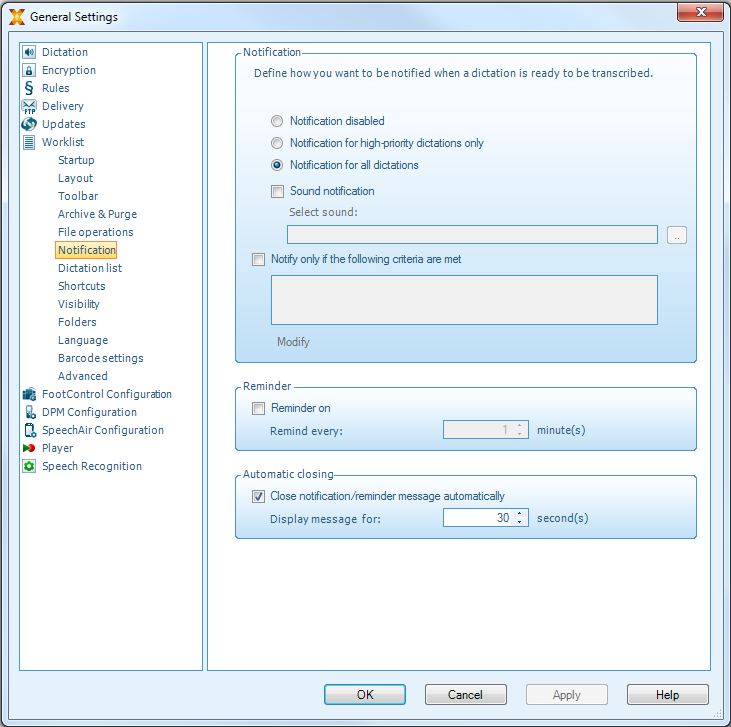
Tastenkürzel
Mit Tastenkürzeln können Sie Zeit sparen, weil Sie die Hände nicht von der Tastatur nehmen müssen, um die Maus zu bedienen.
So erstellen Sie ein neues Tastenkürzel:
Klicken Sie in der Menüleiste auf Einstellungen > Allgemeine Einstellungen um das Menü „Einstellungen“ zu öffnen, und wählen Sie in der Liste links Arbeitsliste > Tastenkürzel.
X Auf der rechten Seite wird eine Liste mit Aktionen angezeigt, denen Sie Tastenkürzel zuweisen können.
Wählen Sie eine Aktion aus der Liste, drücken Sie das gewünschte Tastenkürzel und klicken Sie auf Zuweisen.
Um ein Tastenkürzel zu löschen, wählen Sie es in der Liste aus und klicken Sie auf Entfernen.

Verwenden von Philips SpeechLive
Philips SpeechLive ist eine Cloud-Diktierlösung, mit der Sie jederzeit und überall mit maximaler Dateisicherheit Diktatdateien speichern, öffnen und teilen können.
Um in SpeechLive auf Diktate zugreifen und diese transkribieren zu können, müssen Sie über ein gültiges SpeechLive-Konto für Transkriptionisten verfügen. Weitere Informationen dazu erhalten Sie von Ihrem Administrator oder unter www.speechlive.com.
Konfigurieren von SpeechLive
Klicken Sie in der Symbolleiste auf das Symbol SpeechLive starten
 .
.X Das Fenster Assistent für die SpeechLive-Konfiguration erscheint.
Geben Sie unter E-Mail Ihre E-Mail-Adresse und unter Kennwort Ihr Kennwort ein.
Klicken Sie auf Weiter.
X Damit ist die SpeechExec-Transkriptionssoftware mit Ihrem SpeechLive-Benutzerkonto verknüpft.
Anmerkung
Weitere Informationen zum Verwenden von SpeechLive und der SpeechLive-Services, finden Sie unter: speechlive.com/help.
Spracherkennungsfunktionen
SpeechExec wickelt den kompletten Diktier- und Transkriptions- Workflow ab und fungiert auch als Schnittstelle zur Dragon NaturallySpeaking-Spracherkennung. Auf diese Weise können Sie in SpeechExec den gesamten Prozess steuern – vom Diktieren über die Spracherkennung bis hin zur Korrektur des fertigen Textdokuments.
Anmerkung
Um die Spracherkennungsfunktionen aktivieren zu können, benötigen Sie eine zusätzliche SpeechExec-Lizenz. Weitere Informationen zum Upgrade erhalten Sie von Ihrem Philips Händler vor Ort.
Sollten Sie bereits eine Spracherkennungslizenz für SpeechExec erworben haben, klicken Sie in der Menüleiste auf Hilfe > Lizenzinformation, um die Lizenz zu aktivieren.
Einrichten der Spracherkennung
SpeechExec installiert nur die Dateien und Komponenten, die für den Zugriff auf die Funktionen der Erkennungssoftware erforderlich sind. Die Spracherkennungssoftware Dragon NaturallySpeaking muss separat erworben und installiert werden. Informationen zu Installation, Konfiguration, Training und Adaption von Dragon NaturallySpeaking finden Sie im Benutzerhandbuch zu Dragon NaturallySpeaking.
Anmerkung
Die Dragon-Spracherkennung funktioniert am besten, wenn im Hintergrund nicht zu viele Programme parallel ausgeführt werden. Die gleichzeitige Ausführung zu vieler Programme kann den Computer ausbremsen und die Arbeitsgeschwindigkeit der Dragon-Spracherkennung beeinträchtigen.
Für den Einsatz von Dragon NaturallySpeaking zur Spracherkennung sind ein Dragon-Benutzerprofil mit einem gültigen Benutzernamen und eine Diktatquelle erforderlich.
Benutzerprofile können auf der lokalen Festplatte (C:) oder auf einem Server gespeichert werden. Im letzteren Fall erfolgt der Zugriff über eine Netzwerkverbindung (Roaming-Profile).
Legen Sie vor der Verwendung der Spracherkennungsfunktion die folgenden Einstellungen fest:
Aktivieren Sie in SpeechExec die Spracherkennungsfunktionen, indem Sie Einstellungen > Allgemeine Einstellungen > Spracherkennung > Dragon-Profile > Spracherkennungseinstellungen wählen.
Optionale Einstellungen
Aktivieren Sie unter Einstellungen > Allgemeine Einstellungen > Spracherkennung > Dragon-Profile die Nutzung von Roaming- Benutzerprofilen.
Wenn der Text in ein vordefiniertes Textdokument eingefügt werden soll, aktivieren Sie unter Einstellungen > Allgemeine Einstellungen > Spracherkennung > Vorlagen die Nutzung von Vorlagen.
Wenn neu in die Erkennungswarteschlange eingereihte Diktatdateien automatisch verarbeitet werden sollen, aktivieren Sie unter Einstellungen > Allgemeine Einstellungen > Spracherkennung > Offline-Erkennung das automatische Starten der Erkennungswarteschlange.
Wenn Sie möchten, dass Dragon-Benutzerprofile auf der Basis der korrigierten Spracherkennungsdokumente angepasst werden, aktivieren Sie unter Einstellungen > Allgemeine Einstellungen > Spracherkennung > Adaption das automatische Sammeln korrigierter Diktatdateien für die Adaption.
Sie können festlegen, dass die Spracherkennungswarteschlange automatisch gestartet wird, sobald Diktatdateien vom PocketMemo oder SpeechAir heruntergeladen werden. Aktivieren Sie diese Option unter Einstellungen > Allgemeine Einstellungen > Offline-Erkennung. Gehen Sie dann im DPM- oder SpeechAir-Assistenten zum Bereich USB-Download und aktivieren Sie Dragon-Spracherkennung.
Anmerkung
Wenn diese Option aktiviert ist, sind die Optionen für Konvertierung und Verschlüsselung sowie andere Optionen für die Lieferung nach dem Download deaktiviert.
Achten Sie darauf, bei Verwendung dieser Option auch die Lieferoption SR (Spracherkennung) auf dem PocketMemo und in der Voice-Recorder-App auf dem SpeechAir zu aktivieren.
Verwenden der Spracherkennung
Offline-Spracherkennung
Wählen Sie in der Arbeitsliste eine oder mehrere Diktatdateien aus.
Klicken Sie in der Symbolleiste auf das Symbol
 Zur Dragon-Spracherkennungswarteschlange hinzufügen, um die für die Spracherkennung ausgewählten Dateien in das Feld Erkennungs- und Adaptionswarteschlange einzufügen.
Zur Dragon-Spracherkennungswarteschlange hinzufügen, um die für die Spracherkennung ausgewählten Dateien in das Feld Erkennungs- und Adaptionswarteschlange einzufügen.Klicken Sie auf das Symbol
 Erkennungswarteschlange starten im Erkennungs- und Adaptionswarteschlange Feld um den Spracherkennungsvorgang zu starten.
Erkennungswarteschlange starten im Erkennungs- und Adaptionswarteschlange Feld um den Spracherkennungsvorgang zu starten.X Nach Abschluss des Spracherkennungsvorgangs wird der Status auf Für Korrektur bereit gesetzt. Dem Diktat wird ein Textdokument (.rtf) mit dem transkribierten Text angehängt.
Anmerkung
Der Name des Benutzerprofils in Dragon NaturallySpeaking muss mit dem SpeechExec-Autornamen und dem für Aufnahmen mit einem mobilen Diktiergerät verwendeten Autornamen übereinstimmen. Wenn der Dragon-Profilname vom Autornamen abweicht, kann die Spracherkennungssoftware keine Diktate erkennen. Wenden Sie sich in diesem Fall an Ihren Administrator.
Bei den folgenden Diktatdateien wird die Spracherkennung nicht unterstützt:
.wav-Dateien mit einer Abtastrate von weniger als 11 kHz
verschlüsselte Diktate
Wiedergeben und Korrigieren transkribierter Aufnahmen
Doppelklicken Sie in der Arbeitsliste auf die Diktatdatei oder wählen Sie eine Diktatdatei aus und klicken Sie in der Symbolleiste auf das Symbol
 Transkription starten.
Transkription starten.X Die Diktatdatei wird im Korrekturfenster geöffnet.
Verwenden Sie die Symbole in der Symbolleiste des Korrekturfensters oder den Fußschalter, um die Wiedergabe zu starten und das Diktat vor- oder zurückzuspulen. Weitere Informationen finden Sie unter Transkription
X Während der Wiedergabe und des Vor- und Zurückspulens wird der transkribierte Text standardmäßig simultan hervorgehoben dargestellt.
X Diese Einstellung können Sie unter Einstellungen > Allgemeine Einstellungen > Spracherkennung > Korrektureinstellungen.
Anmerkung
Wenn am transkribierten Text zu viele Bearbeitungen und Korrekturen durchgeführt wurden oder der gesamte Textfluss geändert wurde, funktioniert das Hervorheben u. U. nicht richtig.
Wenn Teile des transkribierten Texts gelöscht werden, verbleiben die zugehörigen Audioteile in der Audiodatei.
Diktatdateien mit dem Status Transkription fertig gestellt können nicht mehr bearbeitet oder korrigiert, sondern nur noch wiedergegeben werden.
Für Korrekturen am transkribierten Dokument im Korrekturfenster muss Dragon NaturallySpeaking nicht installiert sein.