- SpeechMike Premium (LFH3510, LFH3610)
- Uso de SpeechMike
Uso de SpeechMike
Este capítulo describe cómo utilizar SpeechMike con el software de dictado Philips SpeechExec. Si SpeechMike se utiliza con un software de otro fabricante que no sea Philips SpeechExec, algunas de las prestaciones pueden no estar presentes o funcionar de manera distinta. Para obtener más información, consulte a la documentación suministrada con el software.
Creación de una grabación
El micrófono de dictado debe conectarse al ordenador con el cable USB.
Inicie el software de dictado SpeechExec.
Mueva el interruptor deslizante a la posición REC para crear una nueva grabación y empiece a hablar.
Aparece la ventana de la grabadora.
La luz indicadora de grabación se ilumina en rojo (modo sobrescribir) o en verde (modo insertar) mientras está grabando.
Para detener la grabación, mueva el interruptor deslizante a la posición STOP.
Pulse la tecla • EOL/• • PRIO para marcar la grabación como finalizada.
El archivo de dictado se mueve a la carpeta de Dictados finalizados.
Se cierra la ventana de la grabadora y aparece la ventana de la lista de trabajos.
Para asignar un estado de prioridad a la grabación, vuelva a pulsar la tecla • EOL/• • PRIO durante medio segundo.
Nota
Para obtener mejores resultados, hable de manera clara y mantenga el micrófono a una distancia de entre 10 y 15 centímetros de la boca.
Utilización del escáner de códigos de barra (LFH3600/3610)
Oprima el botón gatillo y escanee el código de barras. Cuando el código de barras es reconocido, el SpeechMike hará un beep y la información del código de barras es insertada en la aplicación actual como si el número del código de barras hubiera sido escrito digito por digito.
Nota
El escáner de códigos de barra permite el escaneo a una distancia máxima de 60 cm / 23 pulgadas.
Personalización del SpeechMike
Utilice el software Device Control Center (Centro de Control del Dispositivo) para personalizar su SpeechMike y adaptarlo a sus necesidades.
El software permite asignar diferentes funciones a cada tecla, permite o bloquea determinadas funciones y también inicia y controla aplicaciones con SpeechMike.
Personalización de las teclas y ajustes de SpeechMike
El micrófono de dictado debe conectarse al ordenador con el cable USB.
Descargue e instale la última versión de SpeechControl (Philips Device Control Center) desde https://www.dictation.philips.com/speechcontrol.
Inicie el Philips Device Control Center:
Si durante la instalación se ha seleccionado la opción para iniciar el Philips Device Control Center de forma automática, abra el programa haciendo clic en el icono
 del área de notificación de la barra de tareas de Windows.
del área de notificación de la barra de tareas de Windows.Para iniciar el programa de forma manual, abra el menú Inicio de Windows y seleccione Philips Speech Control > Philips Device Control Center.
La configuración actual se descarga automáticamente del SpeechMike conectado.
En la pestaña Device (Dispositivo), configure el dispositivo y seleccione la función que va a asignar a cada tecla.
Haga clic en el botón Upload (Cargar) para guardar la nueva configuración.
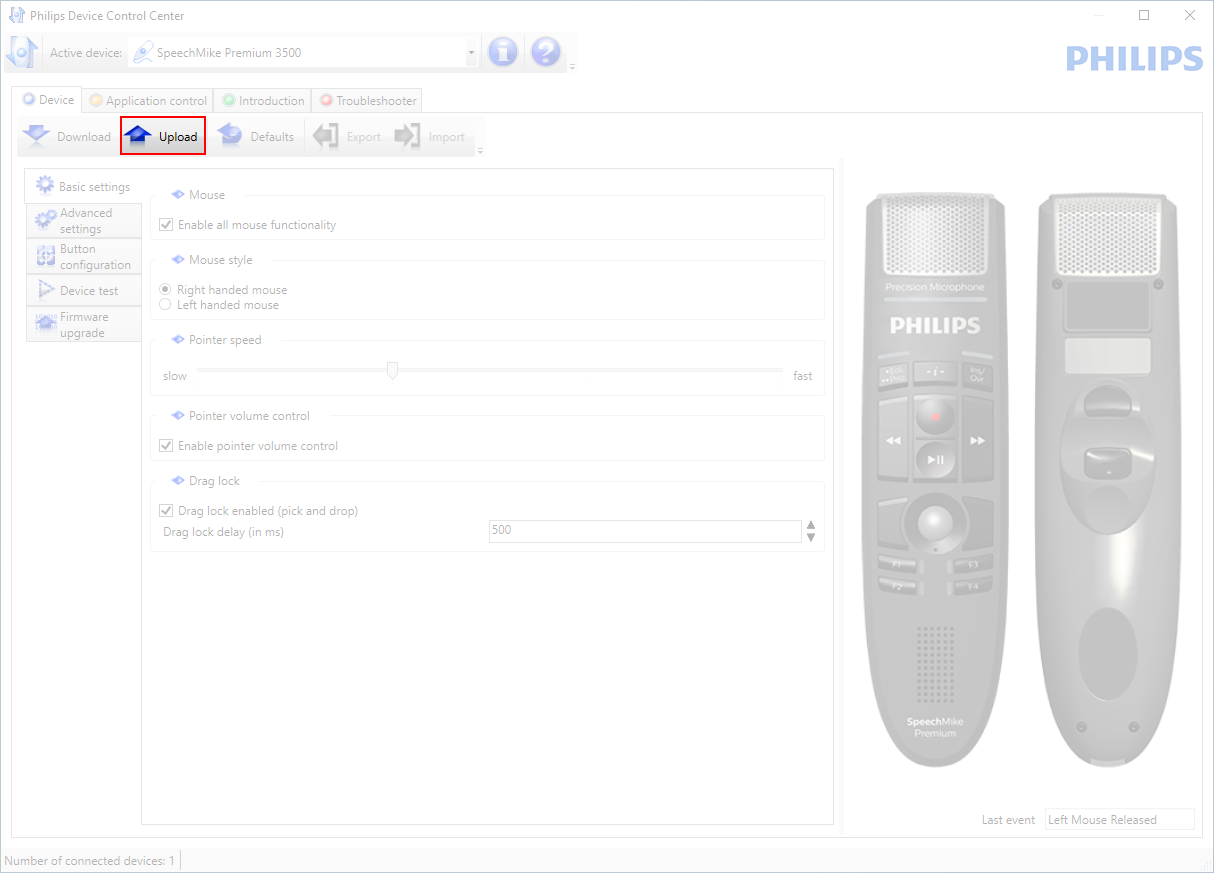
Nota
Para restablecer la configuración predeterminada de SpeechMike, haga clic en el botón Defaults (Valores predeterminados). Haga clic en el botón Upload (Cargar) para guardar la configuración predeterminada.
Sugerencia
Para probar la configuración y las funciones clave, utilice la sección Device test (Prueba de dispositivos) en la pestaña Device (Dispositivo).
Para activar o desactivar todas las funciones del ratón, pulse y mantenga pulsados simultáneamente los botones derecho e izquierdo del ratón en el SpeechMike hasta que los LED se enciendan de forma intermitent.
Uso de los accesos directos de aplicaciones
El software de Device Control Center permite iniciar y controlar otras aplicaciones con las teclas del SpeechMike.
El software Device Control Center incluye perfiles preinstalados que hacen que SpeechMike esté listo para funcionar automáticamente con el software de reconocimiento de voz Dragon NaturallySpeaking y Microsoft Powerpoint. Se pueden programar perfiles adicionales para otras aplicaciones.
Descargue e instale la última versión de SpeechControl (Philips Device Control Center) desde https://www.dictation.philips.com/speechcontrol.
Si se ha seleccionado la opción para iniciar el Device Control Center de forma automática durante la instalación, aparece el icono de la aplicación
 en el área de notificación de la barra de tareas de Windows.
en el área de notificación de la barra de tareas de Windows.Para iniciar el programa de forma manual, abra el menú Inicio de Windows y seleccione Philips Speech Control > Philips Device Control Center.
Haga clic en el botón secundario del ratón en el icono de la aplicación
 del área de notificación de la barra de tareas de Windows y compruebe que la opción Activate application control (Activar control de aplicación) está habilitada. Si la opción está desactivada, la configuración y los botones no funcionarán para ninguna de las demás aplicaciones de destino.
del área de notificación de la barra de tareas de Windows y compruebe que la opción Activate application control (Activar control de aplicación) está habilitada. Si la opción está desactivada, la configuración y los botones no funcionarán para ninguna de las demás aplicaciones de destino.
Nota
Salga del software Philips SpeechExec cuando utilice las teclas abreviadas de la aplicación para evitar grabaciones accidentales cuando se controlen otras aplicaciones.
Perfil predeterminado
El perfil predeterminado se aplica automáticamente cuando no hay ningún perfil asignado a la aplicación que estamos utilizando. El perfil se configura para controlar Dragon NaturallySpeaking con SpeechMike. Están definidos los siguientes ajustes de configuración:
Tecla SpeechMike | Acceso directo asignado |
|---|---|
REC Grabar | Grabación |
PLAY Reproducir | Reproducir a partir de la posición del cursor |
V Rebobinar | Rebobinar el cursor |
W Avance rápido | Mueve el cursor hacia adelante |
• EOL/•• PRIO | Marca hacia atrás |
INS/OVR | Abre la ventana de corrección |
Perfil Powerpoint
Utilice este perfil para controlar las presentaciones de PowerPoint con SpeechMike. Están definidos los siguientes ajustes de configuración:
Tecla SpeechMike | Acceso directo asignado |
|---|---|
REC Grabar | Pantalla negra |
PLAY Reproducir | Pantalla blanca |
V Rebobinar | Ir a la diapositiva anterior |
W Avance rápido | Ir a la diapositiva siguiente |
• EOL/•• PRIO | Finalizar presentación de diapositivas |
INS/OVR | Mostrar/Ocultar cursor |
Nota
Philips no puede garantizar el correcto funcionamiento de todos los accesos directos asignados ya que estos pueden variar dependiendo de las versiones y de los idiomas.
Programación de un perfil personalizado
Es posible programar accesos directos para otras aplicaciones y controlar las funciones de aplicación de control con las teclas de SpeechMike. Para empezar y controlar otras aplicaciones con las teclas de SpeechMike.
El micrófono de dictado debe conectarse al ordenador con el cable USB.
Descargue e instale la última versión de SpeechControl (Philips Device Control Center) desde https://www.dictation.philips.com/speechcontrol.
Inicie el Philips Device Control Center:
Si durante la instalación se ha seleccionado la opción para iniciar el Philips Device Control Center de forma automática, abra el programa haciendo clic en el icono
 del área de notificación de la barra de tareas de Windows.
del área de notificación de la barra de tareas de Windows.Para iniciar el programa de forma manual, abra el menú Inicio de Windows y seleccione Philips Speech Control > Philips Device Control Center.
En la pestaña Application control (Control de aplicación), haga clic en el botón Add para crear un perfil nuevo.
Busque y seleccione el ejecutable de la aplicación y haga clic en Open (Abrir). Se añadirá un perfil de la lista para la aplicación seleccionada.
Nota
Durante la configuración, salga de la aplicación de destino. Cuando haya guardado los ajustes de configuración, abra la aplicación.
Seleccione un botón en la columna de botones y haga clic en el icono
para asignar un acceso directo. Puede asignar diferentes accesos directos presionando o soltando un botón.
Aparece la ventana del editor de accesos directos.
Introduzca el nombre del acceso directo y haga clic en el botón Add (Agregar) para agregar una función al acceso directo. Están disponibles las siguientes opciones:
Hotkey: Asignar una tecla abreviada
Text: Introduzca el texto que quiere que aparezca cuando pulse la techa en SpeechMike
Start application: Inicie una aplicación presionando la tecla en SpeechMike
Mouse button (Botón del ratón)
Dragon NaturallySpeaking command (Comando de Dragon NaturallySpeaking)
Delay (Retraso)
Puede agregar una operación o una secuencia de operaciones por cada acceso directo.
Haga clic en el botón Finish para guardar la nueva configuración.
Nota
Device Control Center no se puede utilizar para programar accesos directos de las aplicaciones para el software Philips SpeechExec. Los accesos directos de Philips SpeechExec se pueden configurar en el menú Configuración general de SpeechExec. Para obtener más información, consulte la ayuda de la aplicación de SpeechExec.
Sugerencia
La configuración del control de la aplicación se puede guardar en archivos e importar más tarde para aplicar la misma configuración a diferentes dispositivos.
Utilización del sensor de movimiento
El SpeechMike viene con un sensor de movimiento integrado que detecta cuando el dispositivo se deja sobre la mesa y cuando se vuelve a coger. El sensor de movimiento puede apagar y volver a activar el micrófono automáticamente o también es posible programar funciones personalizadas, por ejemplo, pausar y reanudar la grabación. Utilice el software Device Control Center para apagar el micrófono automáticamente (pestaña (Device (dispositivo) > Advanced settings (configuración avanzada)> Microphone motion control) o para programar funciones personalizadas (pestaña Application control (control de la aplicación)).
Sugerencia
Para activar o desactivar la función de apagar automáticamente el micrófono con el sensor de movimiento, pulse y mantenga pulsadas simultáneamente las teclas F2 y F4 del SpeechMike hasta que la luz indicadora de la grabación se encienda de forma intermitente.
Actualización del dispositivo
Su dispositivo se controla por un programa interno denominado firmware. Como parte del mantenimiento del producto continuo, se actualiza el firmware y se corrigen los errores.
Es posible que se haya publicado una versión más reciente (una actualización) del firmware desde que adquirió el dispositivo. En este caso, puede actualizar el dispositivo a la versión más reciente con facilidad.
Utilice SpeechControl (Philips Device Control Center) para actualizar el firmware de su dispositivo. Puede descargar la última versión de la aplicación aquí: https://www.dictation.philips.com/speechcontrol. Siga los pasos que se describen a continuación para actualizar su dispositivo.
Nota
Las actualizaciones de firmware no son compatibles con ChromeOS.
Para actualizar el dispositivo:
El micrófono de dictado debe conectarse al ordenador con el cable USB.
Inicie el Philips Device Control Center:
Si durante la instalación se ha seleccionado la opción para iniciar el Philips Device Control Center de forma automática, abra el programa haciendo clic en el icono
 del área de notificación de la barra de tareas de Windows.
del área de notificación de la barra de tareas de Windows.Para iniciar el programa de forma manual, abra el menú Inicio de Windows y seleccione Philips Speech Control > Philips Device Control Center.
Nota
Asegúrese de que está utilizando la versión más reciente de Philips Device Control Center.
En la pestaña Device (Dispositivo), haga clic en Firmware upgrade (Actualización del firmware).
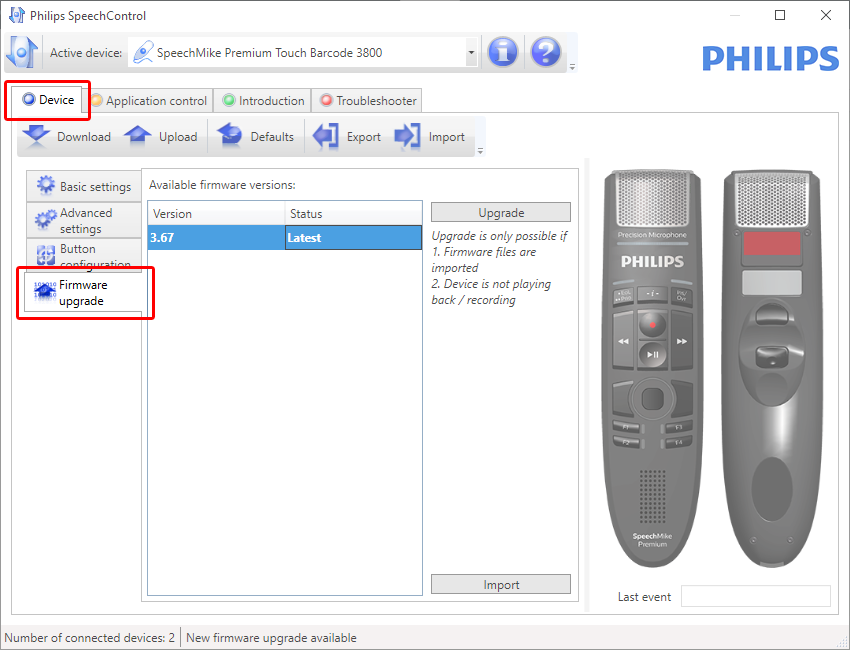
Haga clic en la versión de actualización que prefiera de la lista Available firmware versions (Versiones de firmware disponibles).
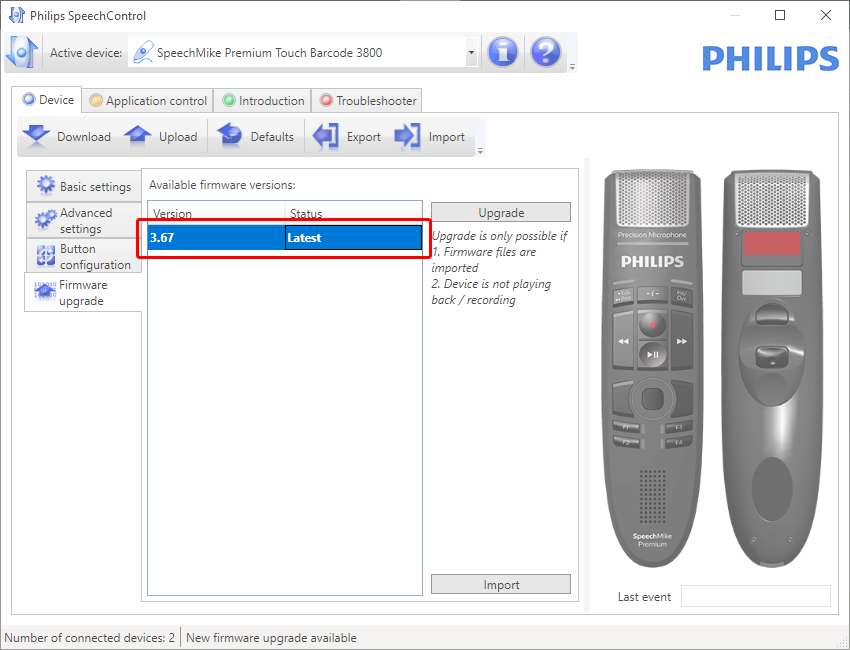
Si la lista Available firmware versions (Versiones de firmware disponibles) está vacía, también puede consultar manualmente nuestra web para buscar actualizaciones de firmware.
Puede descargar la actualización de firmware para su modelo de SpeechMike en www.philips.com/dictation.
Haga clic en el botón Import (Importar) y seleccione la carpeta que tiene los archivos del firmware que hay que importar.
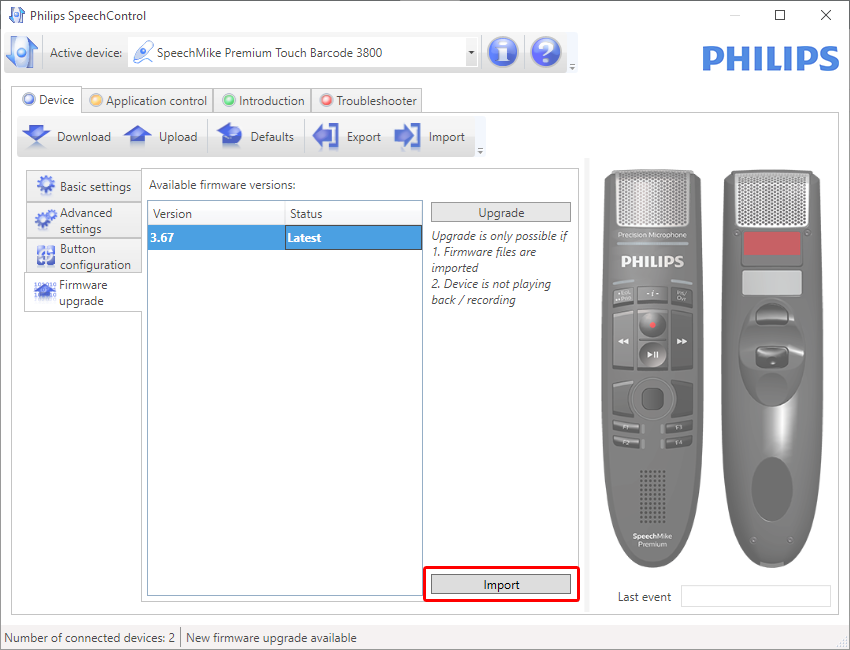
Haga clic en el botón Upgrade (Actualizar).
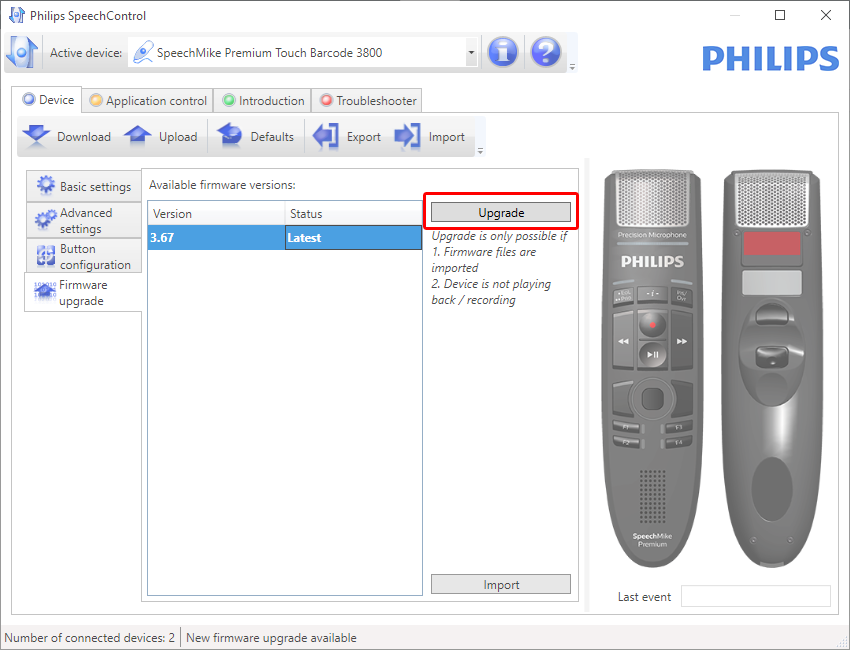
Seleccione Yes, upgrade the device (Sí, actualizar el dispositivo) para instalar el nuevo firmware.
La actualización del firmware dura unos 30 segundos.
Durante la actualización del firmware las luces indicadoras de SpeechMike estarán parpadeando.
Atención
No desconecte el micrófono de dictado del ordenador durante la actualización del firmware, ya que se podría dañar el producto.
Configuración del escáner de códigos de barra (LFH3600/3610)
El escáner de códigos de barra del SpeechMike está configurado de forma predeterminada con el idioma del teclado en inglés de Estados Unidos y el sufijo “retorno de carro” (CR). Antes de utilizar el escáner de códigos de barras por primera vez, es necesario que lo adapte a su idioma y tipo de teclado:
Descargue el paquete de instalación desde: https://www.dictation.philips.com/speechcontrol
Descomprima el archivo y navegue hasta
Tools>Barcode Configurationen los archivos descomprimidos.Para cambiar la configuración del escáner, inicie el programa
Barcodeconfig.exe.
Para más información sobre la adaptación del escáner del códigos de barras a sus necesidades individuales, consulte la Barcode Scanner configuration guide.
Accesos directos posibles
Puede activar/desactivar algunas funciones de su SpeechMike presionando ciertas combinaciones de teclas:
Función | Atajo | Botones de espera para: | Indicación |
|---|---|---|---|
Desactivar/activar la función de desactivar protector de pantalla. Cuando este acceso directo está activo, SpeechMike automáticamente mueve levemente el puntero del ratón cada 30 segundos para evitar que se active un protector de pantalla. | Trackball/navegación táctil + Botón izquierdo del ratón | 5 segundos | Todos los F-LED se iluminan durante 0,5 segundos y el dispositivo emite un pitido |
Desactivar/activar trackball/navegación táctil y botones del ratón. Con este acceso directo, puede activar/desactivar la navegación con trackball o panel táctil, así como las funciones de los botones izquierdo y derecho del ratón del SpeechMike. Cuando está desactivado, significa que ya no puede mover el puntero del ratón con la bola de seguimiento/navegación táctil ni usar los botones del ratón del SpeechMike. | Botón izquierdo del ratón + Botón derecho del ratón | 5 segundos | Todos los LED se encienden durante 0,5 segundos y el dispositivo emite un pitido |
Desactivar/activar la función de silenciador automático REC. Al colocar el SpeechMike sobre un escritorio, el micrófono se silencia automáticamente. Con este acceso directo puede activar/desactivar esta función. | F2 + F4 | 5 segundos | Apagado → Encendido: el LED de grabación se ilumina en rojo durante 1 segundo Encendido → Apagado: el LED de grabación se ilumina en verde durante 1 segundo |