- SpeechMike (LFH3200, LFH3300)
- Utilizzo di SpeechMike
Utilizzo di SpeechMike
Questo capitolo descrive come utilizzare SpeechMike con il il software di dettatura Philips SpeechExec. Se si utilizza SpeechMike con un software di terzi diverso da Philips SpeechExec, alcune funzionalità potrebbero essere assenti o funzionare in modo diverso. Per informazioni dettagliate, fare riferimento alla documentazione in dotazione con il software.
Creazione di una registrazione
Il microfono di dettatura deve essere collegato al computer tramite il cavo USB.
Avviare il software di dettatura SpeechExec.
Premere il tasto g REGISTRA per creare una nuova registrazione ed entrare in modalità Standby registrazione.
Viene visualizzata la finestra del registratore.
L'indicatore luminoso di registrazione lampeggia in rosso (in modalità sovraregistra) o in verde (in modalità inserisci).
Premere il tasto e e iniziare a parlare.
L'indicatore luminoso di registrazione si accende in rosso (in modalità sovraregistra) o in verde (in modalità inserisci).
Per brevi pause, premere il tasto e. Per continuare la registrazione, premere nuovamente il tasto e.
Per arrestare la registrazione, premere il tasto g REGISTRA.
Premere il tasto • EOL/• • PRIO per contrassegnare la registrazione come terminata.
Il file di dettatura viene spostato nella cartella Finished dictations (Dettati terminati).
La finestra del registratore si chiude e viene visualizzata la finestra della lista lavori.
Per assegnare lo stato di priorità alla registrazione, premere nuovamente il tasto • EOL/• • PRIO entro mezzo secondo.
Nota
Per risultati ottimali, parlare chiaramente e tenere il microfono a circa 10 – 15 cm dalla bocca.
Uso dello scanner codici a barre (LFH3300/3310)
Premere il pulsante di scansione ed effettuare la lettura del codice a barre. Quando riconosce il codice a barre, lo SpeechMike emette un “bip” e le informazioni contenute nel codice a barre vengono inserite nell’applicazione attiva al momento, come se il numero del codice a barre venisse inserito carattere per carattere.
Nota
Lo scanner per codici a barre consente la lettura di codici a barre da una distanza fino a 30 cm.
Personalizzazione di SpeechMike
Utilizzare il software Device Control Center per personalizzare SpeechMike in base alle singole esigenze dell'utente.
Il software consente di assegnare diverse funzioni a ogni tasto, abilitare o disabilitare alcune funzionalità, nonché avviare e controllare le applicazioni con SpeechMike.
Personalizzazione dei pulsanti e delle impostazioni di SpeechMike
Il microfono di dettatura deve essere collegato al computer tramite il cavo USB.
Scarica e installa l'ultima versione di SpeechControl (Philips Device Control Center) da https://www.dictation.philips.com/speechcontrol.
Avviare Philips Device Control Center:
Se è stata selezionata l’opzione per l’avvio automatico di Philips Device Control Center durante l’installazione, aprire il programma facendo clic sull’icona
 nell’area di notifica della barra delle applicazioni di Windows.
nell’area di notifica della barra delle applicazioni di Windows.Per avviare il programma manualmente, aprire il menu Avvio di Windows e selezionare Philips Speech Control > Philips Device Control Center.
Le impostazioni correnti vengono scaricate automaticamente dallo SpeechMike collegato.
Nella scheda Device (Dispositivo), configurare le impostazioni del dispositivo e selezionare la funzione da assegnare a ogni tasto.
Fare clic sul pulsante Upload (Carica) per salvare le nuove impostazioni.
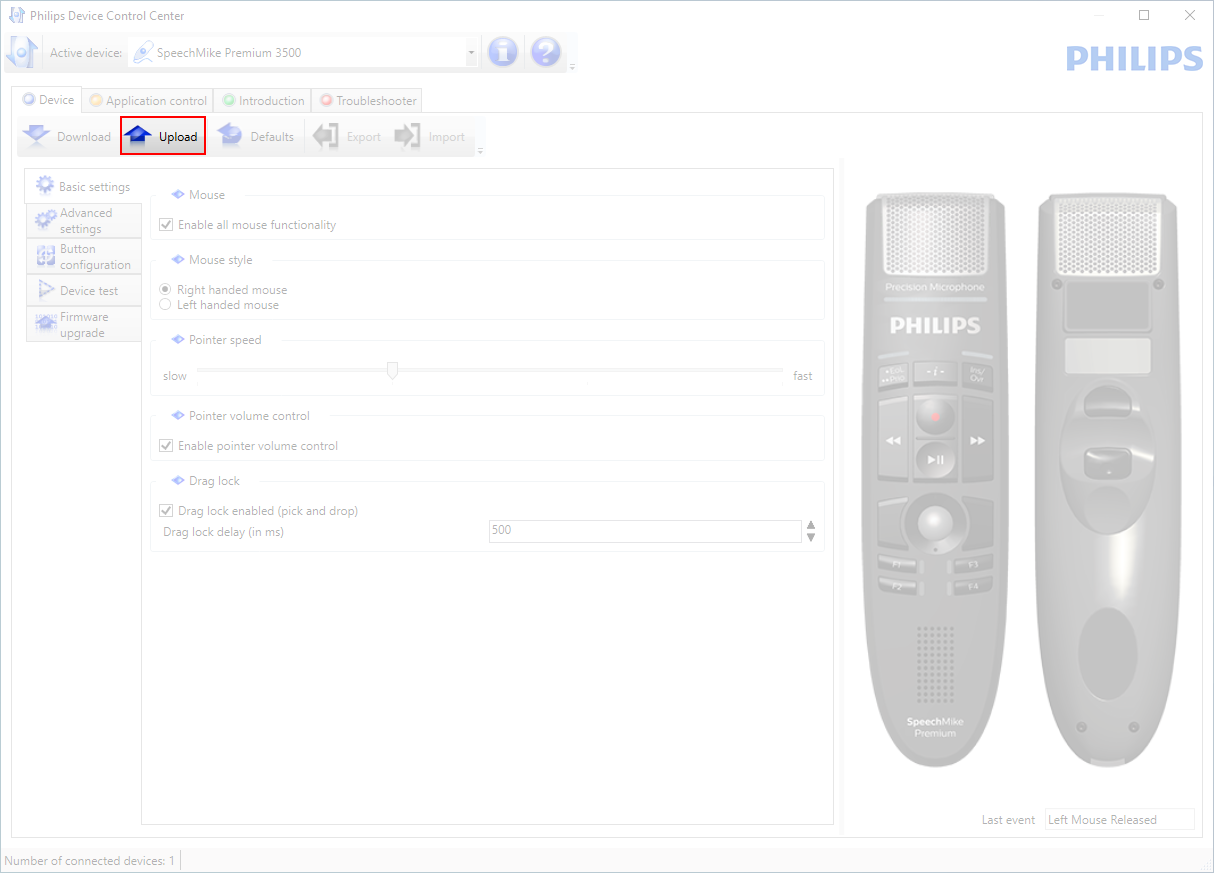
Nota
È possibile ripristinare la configurazione predefinita di SpeechMike facendo cic sul pulsante Defaults (Impostazioni predefinite). Fare clic sul pulsante Upload (Carica) per salvare le impostazioni predefinite.
Suggerimento
Per provare le impostazioni e le funzioni dei pulsanti, utilizzare la sezione Device test (Test dispositivo) della scheda Device (Dispositivo).
Utilizzo dei collegamenti delle applicazioni
Il software Device Control Center consente di avviare e controllare altre applicazioni con i tasti su SpeechMike.
Il software Device Control Center include profili preinstallati per predisporre SpeechMike al funzionamento immediato con il software di riconoscimento vocale Dragon NaturallySpeaking e Microsoft Powerpoint. È possibile programmare ulteriori profili per altre applicazioni.
Scarica e installa l'ultima versione di SpeechControl (Philips Device Control Center) da https://www.dictation.philips.com/speechcontrol.
Se è stata selezionata l'opzione per l'avvio automatico di Device Control Center durante l'installazione, l'icona dell'applicazione
 viene visualizzata nell'area di notifica della barra delle applicazioni di Windows
viene visualizzata nell'area di notifica della barra delle applicazioni di WindowsPer avviare il programma manualmente, aprire il menu Avvio di Windows e selezionare Philips Speech Control > Philips Device Control Center.
Fare clic con il pulsante destro del mouse sull'icona dell'applicazione
 nell'area di notifica della barra delle applicazioni di Windows e verificare che sia abilitato Activate application control (Attiva controllo applicazione). Se l'opzione è disabilitata, le impostazioni e i pulsanti configurati non funzioneranno per alcuna delle applicazioni target.
nell'area di notifica della barra delle applicazioni di Windows e verificare che sia abilitato Activate application control (Attiva controllo applicazione). Se l'opzione è disabilitata, le impostazioni e i pulsanti configurati non funzioneranno per alcuna delle applicazioni target.
Nota
Uscire dal software Philips SpeechExec quando si utilizzano i collegamenti delle applicazioni per evitare la registrazione accidentale quando si controllano altre applicazioni.
Profilo predefinito
Il profilo predefinito viene applicato automaticamente quando non sono evidenziati profili assegnati a un'applicazione. Questo profilo viene impostato per controllare Dragon NaturallySpeaking con SpeechMike. Vengono definite le seguenti impostazioni:
Tasto SpeechMike | Collegamento assegnato |
|---|---|
g Registra | Registrare (premere per dettare) |
e Riproduci/stop | Riprodurre dalla posizione del cursore |
V Riavvolgi | Spostare indietro il cursore |
W Avanti veloce | Spostare avanti il cursore |
• EOL/•• PRIO | Contrassegnare indietro |
INS/OVR | Aprire la finestra di correzione |
Profilo Powerpoint
Utilizzare questo profilo per controllare le presentazioni Powerpoint con SpeechMike. Vengono definite le seguenti impostazioni:
Tasto SpeechMike | Collegamento assegnato |
|---|---|
g Registra | Schermo nero |
e Riproduci/stop | Schermo bianco |
V Riavvolgi | Andare alla diapositiva precedente |
W Avanti veloce | Andare alla diapositiva successiva |
• EOL/•• PRIO | Fine della presentazione |
INS/OVR | Mostrare/nascondere cursore |
Nota
Philips non può garantire il corretto funzionamento di tutti i tasti di scelta rapida assegnati, perché possono variare in base alla versione e alla lingua.
Programmazione di un profilo personalizzato
It is possible to program shortcuts for other applications to control application functions with the keys of the SpeechMike.
Il microfono di dettatura deve essere collegato al computer tramite il cavo USB.
Scarica e installa l'ultima versione di SpeechControl (Philips Device Control Center) da https://www.dictation.philips.com/speechcontrol.
Avviare Philips Device Control Center:
Se è stata selezionata l’opzione per l’avvio automatico di Philips Device Control Center durante l’installazione, aprire il programma facendo clic sull’icona
 nell’area di notifica della barra delle applicazioni di Windows.
nell’area di notifica della barra delle applicazioni di Windows.Per avviare il programma manualmente, aprire il menu Avvio di Windows e selezionare Philips Speech Control > Philips Device Control Center.
Nella scheda Application control (Controllo applicazione), fare clic sul pulsante Add per creare un nuovo profilo.
Sfogliare e selezionare l'eseguibile dell'applicazione, quindi fare clic su Open (Apri). Verrò aggiunto un profilo per l'applicazione selezionata nella lista dei profili.
Nota
Uscire dall'applicazione target durante la configurazione. Aprire l'applicazione dopo aver salvato le impostazioni di configurazione del dispositivo.
Selezionare un pulsante dalla colonna dei pulsanti e fare clic sull'icona
per assegnare un collegamento. È possibile assegnare diversi collegamenti quando si preme e si rilascia un pulsante.
Viene visualizzata la finestra di modifica dei collegamenti.
Immettere il nome per il collegamento e fare clic sul pulsante Add (Aggiungi) per aggiungere un'operazione al collegamento. Sono disponibili le opzioni seguenti:
Hotkey: assegnare un tasto di scelta rapida
Text: immettere il testo da inserire quando si preme un tasto su SpeechMike
Start application: Avviare un'applicazione premendo un tasto su SpeechMike
Mouse button (Pulsante del mouse)
Dragon NaturallySpeaking command (Comando Dragon NaturallySpeaking)
Delay (Ritardo)
È possibile aggiungere un'operazione o una sequenza di operazioni per ogni collegamento.
Fare clic sul pulsante Finish per salvare le nuove impostazioni.
Nota
Non è possibile utilizzare il Device Control Center per programmare i collegamenti delle applicazioni per il software Philips SpeechExec. I collegamenti per Philips SpeechExec possono essere configurati nel menu General settings (Impostazioni generali) di SpeechExec. Consultare la guida dell'applicazione SpeechExec per ulteriori informazioni.
Suggerimento
Le impostazioni di configurazione per il controllo dell'applicazione possono essere salvate in file e importate successivamente per applicare le stesse impostazioni a diversi dispositivi.
Aggiornamento del dispositivo
Il dispositivo è controllato da un programma interno denominato firmware. Nell’ottica di fornire una manutenzione costante, il produttore aggiorna periodicamente il firmware e corregge eventuali errori.
È possibile che dopo l’acquisto del dispositivo sia stata rilasciata una versione più recente (un “aggiornamento”) del firmware. Nel qual caso, è possibile aggiornare facilmente il dispositivo alla versione più recente.
Usare SpeechControl (Philips Device Control Center) per aggiornare il firmware del proprio dispositivo. È possibile scaricare la versione più recente dell’applicazione qui: https://www.dictation.philips.com/speechcontrol. Seguire i passaggi descritti di seguito per aggiornare il dispositivo.
Nota
Gli aggiornamenti del firmware non sono supportati su Chrome OS.
Per aggiornare il dispositivo:
Il microfono di dettatura deve essere collegato al computer tramite il cavo USB.
Avviare Philips Device Control Center:
Se è stata selezionata l’opzione per l’avvio automatico di Philips Device Control Center durante l’installazione, aprire il programma facendo clic sull’icona
 nell’area di notifica della barra delle applicazioni di Windows.
nell’area di notifica della barra delle applicazioni di Windows.Per avviare il programma manualmente, aprire il menu Avvio di Windows e selezionare Philips Speech Control > Philips Device Control Center.
Nota
Utilizzare la versione più recente di Philips Device Control Center.
Nella scheda Device (Dispositivo), fare clic su Firmware upgrade (Aggiornamento del firmware).
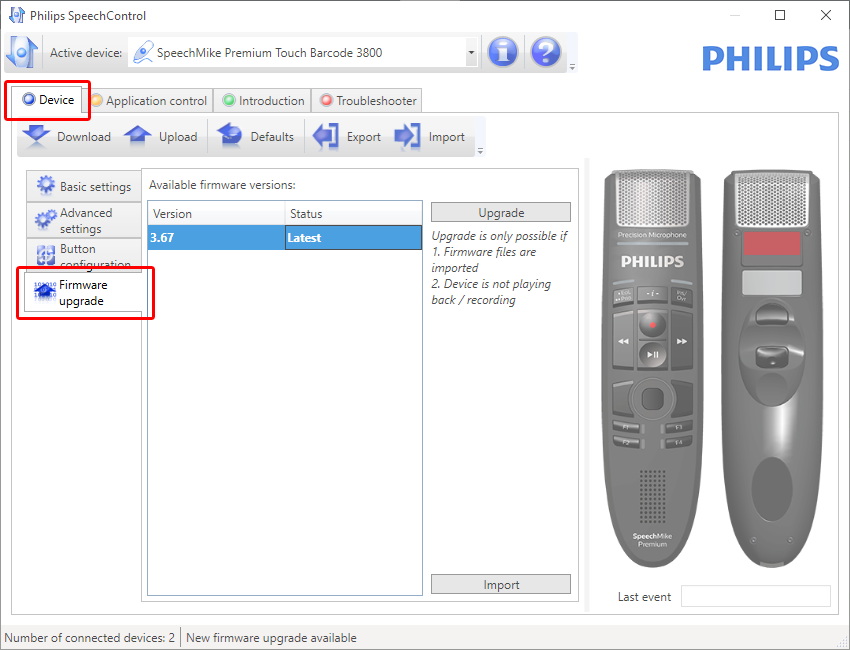
Fare clic sulla versione dell’aggiornamento dall’elenco Available firmware versions (Versioni firmware disponibili).
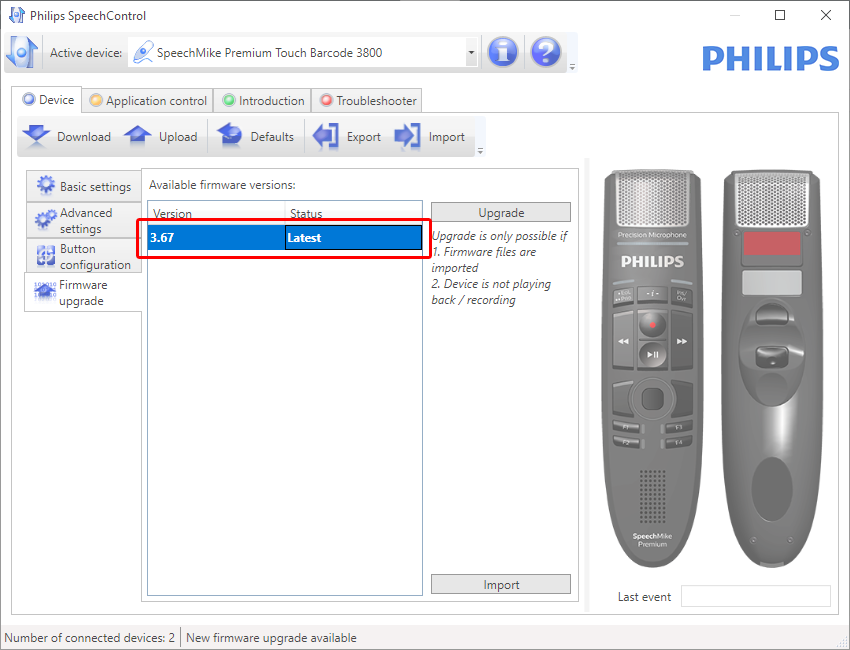
Se l’elenco Available firmware versions (Versioni firmware disponibili) è vuoto, è possibile anche controllare manualmente sul nostro sito Web la presenza di aggiornamenti del firmware.
Scaricare l'aggiornamento del firmware per il proprio modello di SpeechMike da www.philips.com/dictation.
Fare clic sul pulsante Import (Importa) e selezionare la cartella con i file del firmware da importare.
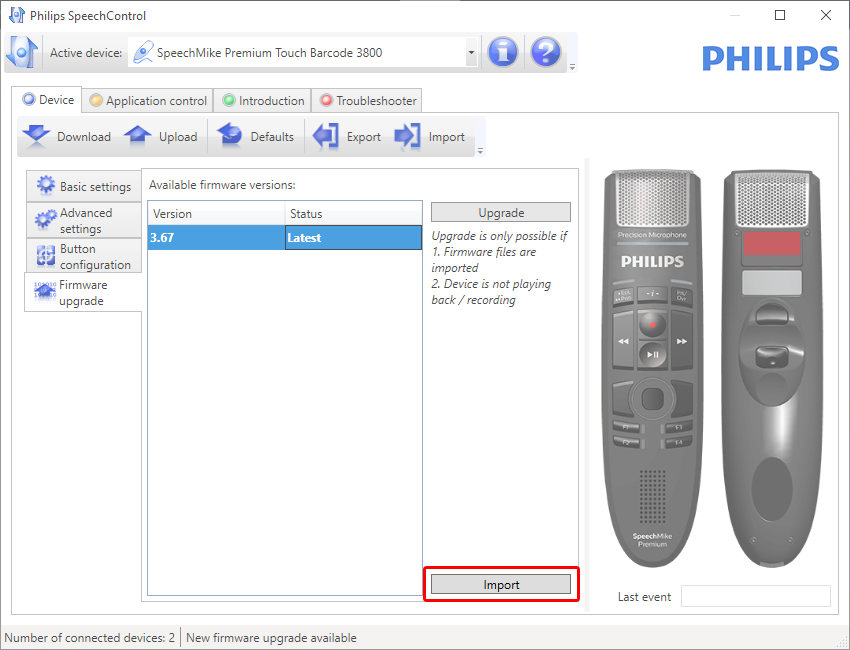
Fare clic sul pulsante Upgrade (Aggiorna).
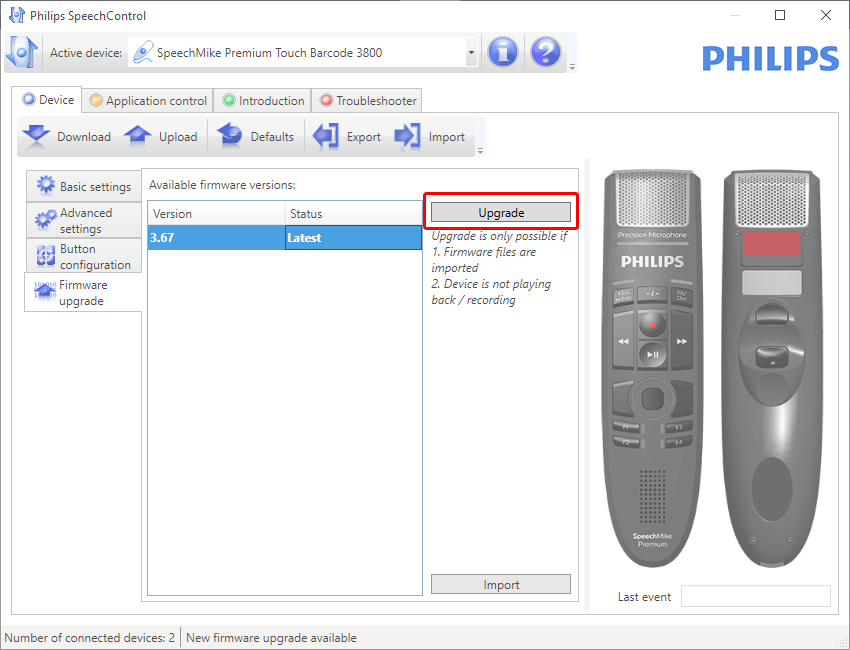
Selezionare Yes, upgrade the device (Sì, aggiorna dispositivo) per installare il nuovo firmware.
L'aggiornamento del firmware dura circa 30 secondi.
Durante l'aggiornamento del firmware, gli indicatori luminosi di SpeechMike sono lampeggianti.
Attenzione
Non scollegare il microfono di dettatura dal computer durante l’aggiornamento del firmware, perché si potrebbe danneggiare il prodotto.
Configurazione dello scanner codici a barre (LFH3300/3310)
Lo scanner per codici a barre SpeechMike è pre-configurato con la lingua Inglese americano per la tastiera e il suffisso “ritorno a capo” (CR). Prima di poter usare lo scanner per codici a barre per la prima volta, è necessario adattarlo alla propria lingua di tastiera:
Scaricare il pacchetto di installazione da: https://www.dictation.philips.com/speechcontrol
Decomprimere il file e accedere a
Tools>Barcode Configurationnei file decompressi.Per modificare la configurazione dello scanner, avviare l’applicazione
Barcodeconfig.exe.
Per informazioni sulla personalizzazione del modulo codice a barre, fare riferimento all Barcode Scanner configuration guide.